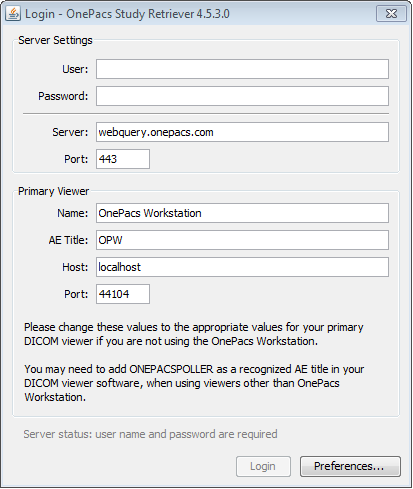The OnePacs Workstation is a desktop application which combines a diagnostic quality DICOM medical image view with prefetching software that automatically downloads images securely from the OnePacs cloud. This page describes the process of installing the OnePacs Workstation on Windows.
Verify System Requirements
Make sure to review the system requirements for the OnePacs Workstation prior to installation. OnePacs Support is not available for PCs that do not meet these requirements.
Installation
A single executable installer file is provided. Users with "OnePacs Workstation and Study Retriever" permission will be offered the opportunity to download an installer for the software on login to OnePacs. The installer may also be downloaded on demand from the Options → Downloads menu item.
- Download and execute the installer.
- If upgrading from a previous installation and prompted with a "Clean Installation" option, check this box if you desire all of your settings to be restored to default values (this will erase all of your configuration settings).
- Once the installation is complete, reboot as instructed.
- You will be prompted to log into the OnePacs Study Retriever. Enter your OnePacs user id and password and click "Login".
Silent Installation
For deployment purposes, a silent install can be achieved using the command line parameters /exenoui /qn.
Optionally, /norestart can be used to skip the restart, though this is not generally recommended.
Example: (from elevated command prompt)
c:\file\path\OnePacsDesktop-14.3.3.exe /exenoui /qn /norestart
Related articles