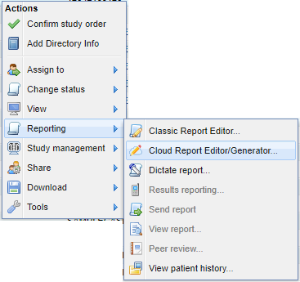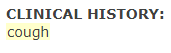Requirements
Web Browser: Google Chrome on Windows or macOS for VR. Microsoft Edge and Firefox may be used with the exception of using VR.
Privileges: Users of type "Radiologist" or "Administrator" with privileges to draft or complete reports at the facility
Permissions: The "OnePacs Report Generator" permission is required to use the report generator. The "OnePacs Voice Recognition" permission is required to use OnePacs Voice Recognition.
Study Retriever / Workstation: Version 10.2 of the study retriever is recommended.
About
The OnePacs Cloud Report Generator is a purely web-based structured reporting and voice recognition solution within the OnePacs platform. This product integrates the functionality of the OnePacs Report Generator and Voice Recognition into a simple reporting tool that does not require installation of software.
Accessing the Cloud Report Editor from the Worklist
To access the cloud report editor from the worklist, right-click on a study and select Reporting → Cloud Report Editor/Generator.
Users may configure the Cloud Report Editor to be their default reporting tool in User Preferences.
Quick Reference Guide
For an overview of basic functionality of the OnePacs Cloud Report Generator/Editor, you can click on the Quick Reference Guide icon within the application.
Editing Modes
Users may switch between structured report and pure text editing modes using the toggle buttons.
Report Generator Mode (RG)
For more information about the desktop version of OnePacs Report Generator see https://wiki.onepacsforums.com/doku.php?id=rg:org
Text Mode
In text editing the user may type or dictate text. Standard reporting texts and reporting tokens are also available.
Variable Navigation
Variables may be designated in report text using square brackets ("[" and "]"). Users may navigate variables with voice commands or keyshortcuts.
Automatic Token Updating
Report editor tokens are automatically updated on the screen as information is updated. For example, if patient history is added to a study after the reporting window is opened, it will automatically update both on in the information panel at the top of the screen and in the report text if the appropriate token is used. Report editor tokens are highlighted yellow.
Preferences
Reporting preferences are available in the Reporting tab of the User Preferences.
| Preview Images | Indicates the number of image thumbnails to show per series on the left side of the reporting window. |
| Open report entry window on primary monitor | Check to indicate that reporting windows should be opened on the primary monitor rather than the window the editor is launched from. |
| Enable keyboard shortcuts | Check to enable keyboard shortcuts |
| Default skip duration | When a study is skipped without designating a duration, use this default duration. |
| Reporting Mode | Indicate which editing mode to default to, based on requested read type (ie prelim or final). Optionally, pre-load the text editor with the content of the selected RG template. |
Desktop Viewer Integration
If using a desktop viewer connected via the OnePacs Study Retriever, ensure that you are running version 10.2 or later.