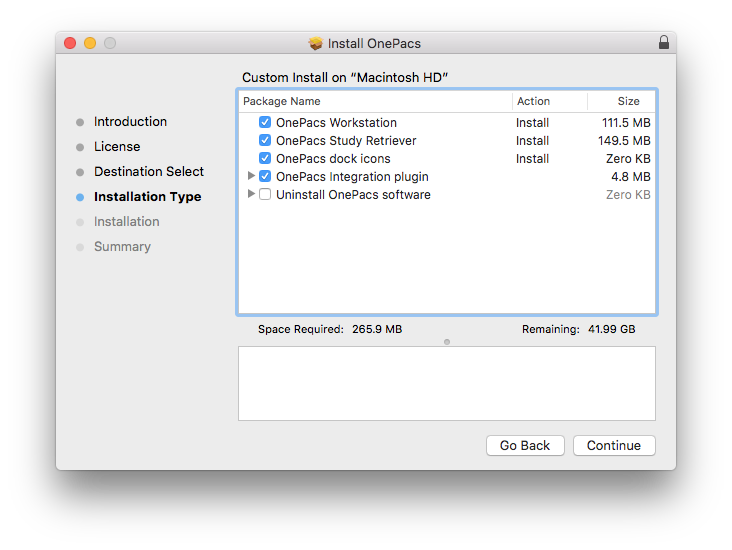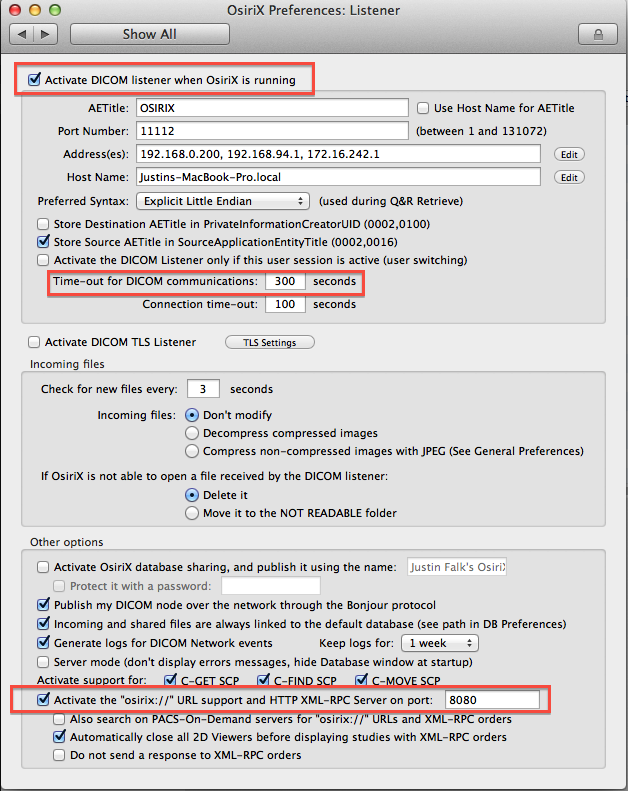A macOS installer package bundling OnePacs Study Retriever and OnePacs Workstation for macOS is available. It also includes OnePacs Integration plugins for OsiriX and Horos.
System requirements
We highly recommend you keep your Mac installation up to date with the latest updates from Apple. Our system recommendations are as follows:
- macOS: 10.12 Sierra or newer
- Memory: 16 GB or more recommended (4GB minimum)
Hard Drive: A SSD hard drive with 50 GB or more free space is recommended
Processor: A modern quad-core i7 processor or better is recommended
Supported DICOM viewers
Study Retriever can be used with the following viewers:
OnePacs Workstation for Mac can only be used for clinical purposes in Brazil and India, or other jurisdictions according to local regulations as allowed.
For clinical use, we recommend the OsiriX MD viewer. Another clinical diagnostic viewer option for macOS is available from Aycan.
Notice that the OnePacs Integration plugin is currently not available for the Aycan viewer.
Study Retriever for macOS
To install the Study Retriever, download the OnePacs macOS installer package and open it.
- Read through the installer introduction and continue to the next step;
- Read and accept the license;
- Select the destination (this step is automatically skipped if your main volume is the only eligible destination) and continue to the next step;
- You can now determine what will be installed and uninstalled by checking and unchecking the checkboxes in the installer interface:
- Continue to the next step and click Install. The installer will now require an administrator (potentially, you) to enter their account password in order to proceed;
- Close the installer.
Once installed, you will find OnePacs Study Retriever inside your Applications folder. Unless you unchecked the OnePacs dock icons element, you will also be able to start OnePacs Study Retriever through its dock item.
To have the Study Retriever run automatically when you log in, select the Open at Login option from the dock menu.
Setting up OsiriX to work with Study Retriever
The Study Retriever can be configured to store and open studies in OsiriX. To enable this integration, follow these steps after installing the Study Retriever.
1. Ensure that the OsiriX DICOM Viewer version 6.0 or later (most recent version recommended) is installed. 2. Launch the OsiriX viewer. 3. Open the Preferences window and select the Listener icon. (See screenshot below)
4. Ensure that the option "Activate DICOM listener when OsiriX is running" is checked. (See screenshot below)
5. Increase the time-out for DICOM communications to 300 seconds (to accommodate very large multi-frame instances). 6. Note the AETitle and port number. You will need to configure the same values in the Study Retriever preferences. 7. Ensure that the option "Activate the osiriX:// URL support and HTTP XML-RPC Server on port" is checked. (See screenshot below) The actual port number can be any value that doesn't conflict with another application running on your computer. The default value of 8080 should be fine in most situations. 8. Open the Study Retriever preferences and configure and activate a store destination with the AE title and port from step (5).
At this point, the Study Retriever will be able to store studies to OsiriX (while OsiriX is running), and to open studies with OsiriX when you select the View command in the Study Retriever download manager window or the OnePacs worklist.
Uninstalling
You can use our macOS installer package to uninstall OnePacs software by activating the Uninstall OnePacs software element.
Mac and the Mac logo are trademarks of Apple Inc., registered in the U.S. and other countries.