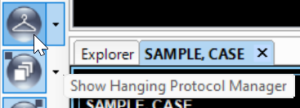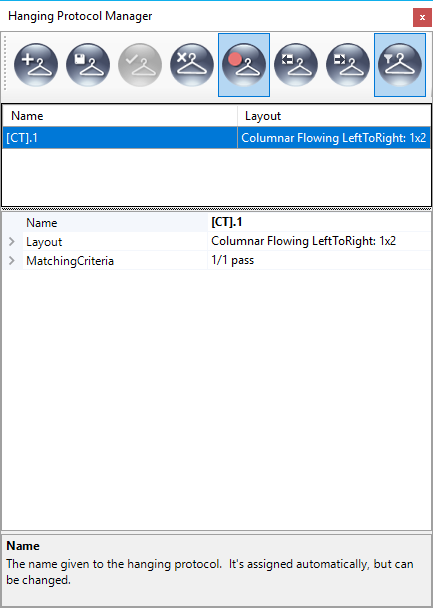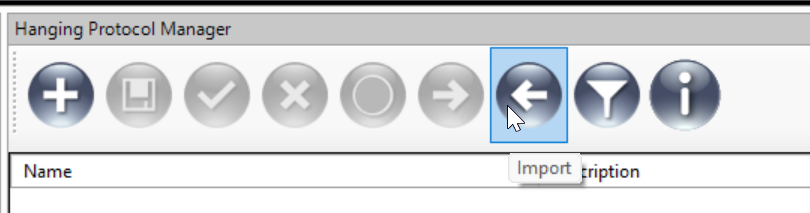...
A hanging protocol (HP) is a set of stored image layouts that can be automatically applied as studies are loaded. Without them, you need to organize the images on the screen to your liking each time you load a study.
Hanging Protocol Tool
The Hanging Protocol tool is used to show the HP manager as well as provide quick access to applicable HPs for the current study. If this tool is not present in the toolbar you can add it via Tools → Customize → Show Hanging Protocol Manager and clicking on the corresponding "Toolbar" checkbox. Alternatively, you can show the HP manager via the menu at Tools → Standard → Show Hanging Protocol Manager.
Default Layouts
OnePacs Workstation comes bundled with predefined Hanging Protocols that are applied automatically. Until you create some HPsyour own hanging protocols, the workstation will layout images according to the default protocols or layouts as specified per modality in the Layout Options screen (Tools –> Options –> Layout) which defaults to 1×2 for all modalities. In this mode, the primary study (the one selected by the user for loading) will be shown in the upper-left image box, and the most recent priors will flow from left –> right, top –> bottom. . The default HP for most exams is a 2x4 layout. Previously, the default hanging protocol was a 1 x 2 layout with the current exam on the left and most recent prior on the right. If no priors are present, both tiles will be filled with series from the current exam. Users who wish to use the previous 1 x 2 hanging protocol defaults may download and apply this hanging protocol definition file: OnePacsWorkstation-1x2-Hanging-protocols.whp
MG studies have unique default protocols tailored for Mammography.
Creating a Hanging Protocol
To create a hanging protocol, activate the Hanging Protocol Tool . This will show the Hanging Protocol Manager as described above. Initially, a default HP is automatically created based on your current layout settings and loaded studies, but it is not shown in the list. If you were to simply click the Add button , make layout changes and click the Save button , then any time you loaded a similar study, it would be displayed the same way. By default, a new HP is set up with only one matching rule: that the loading study should match the specified modality. As a simple example, if you create a HP from a CT study, then it will apply to every future loaded CT study and lay them out the same way.
The Hanging Protocol Manager
The hanging protocol manager can be displayed by clicking on the "show hanging protocol manager" icon in the toolbar:
When activated, the HP Manager appears on the right side of the screen, and has four sections:
a toolbar
a list of applicable / non-applicable HPs to choose / select from
a property grid for viewing / editing the details of a HP
a message window for describing the selected element in the property grid.
When activated, the HP Manager appears on the right side of the screen, and has four sections:
- a toolbar
- a list of applicable / non-applicable HPs to choose / select from
- a property grid for viewing / editing the details of a HP
- a message window for describing the selected element in the property grid.
...
The name is automatically set to the modality (with some numeric suffix if needed for uniqueness), but can be changed. The currently applied HP's name is listed in the lower right corner of the workstation's notification area.
...
Layouts/Stages
The layout stage property is a multi-level property that specifies two things: how the screen is divided into image boxes and how series are selected to fill each image box. A Hanging Protocol may have multiple stages that the user can easy click through to quick pull up different layouts of the study (and comparison studies). To add additional stages, right-click on the "Layouts" item and choose "Add Stage
As you begin expanding the nodes in the layout property, you will notice that from here, the configuration of image boxes on the screen can only be viewed, it can't be edited. To do that, click the record button to start recording the layout changes and use the Layout Manager ; any changes made to the layout are automatically reflected in the currently applied HP. Selecting an individual image box node in the property grid causes the actual image box to be selected - this helps to make the connection between them clear. Once the desired configuration of image boxes has been set (1×2, 2×2, 1×4, etc), you can then specify how series are allocated to image boxes by setting the Flow Direction property in the grid. Image boxes can be further subdivided into tiles; doing so displays multiple slices from a series as tiles within a single image box. This is also controlled from the Layout Manager, and is reflected in the HP's Layout property. The Study and Series Selection Criteria are the set of rules that are evaluated when this HP is applied; together, they determine how series are picked to fill image boxes. How to configure and interpret these rules is described in detail in a later section.
...
When a HP is being applied to a study, its layout is first applied to divide the screen space into image boxes and tiles. At that point, the image boxes have to be filled with series; but which ones? The ones you wanted to see, of course! But how would it know that? This is where the Study and Series Selection Criteria come into play. They are rule sets that behave just like the Matching Criteria. For each image box, first, the Study Selection Criteria are evaluated to pick the study that is the best match (i.e. the one with the highest score). Then the Series Selection Criteria are evaluated for all series in that study to pick the best matching series; that's the one that gets displayed.
There are a few twists. There is one special “DICOM tag” (StudyType), and two special Comparitors (SameAsPrimary and SameAsImageBox) used to make these rules smarter. Let's consider the scenarios where they are needed.
In most cases, when multiple studies are displayed simultaneously, the user's main goal is to compare the “primary” study (the one selected when launching the workstation) with other similar recent studies for the same patient. In that case, the obvious choice would be to show series of the same modality and body part. These special rule features make it possible to do that.
Here's how they work. When a rule's DICOM tag is “StudyType” (which isn't a DICOM tag at all, but it's used like one here), the only value that makes sense is “Primary”. When a rule is set up like that, it will pass if it's evaluated against the primary study, and fail otherwise. This is done to anchor the primary study in the image box of your choice. If you like to read left to right, you'd place the primary study in the left-most image box and set FlowDirection to LeftToRight. Doing so automatically creates a Study Selection rule for that image box with:
- DicomTag Property = [StudyType]
- Comparitor = Equals
- Value = Primary
You don't have to set these values - it's done automatically when you place the primary study in an image box. Also, when you alter the layout (change it from 1×2 to 2×2 for example), the other image boxes are instantly filled with similar recent studies from the same patient, and series of the same modality and body part (if available), and those choices are recorded in the HP as follows:
- DicomTag Property = [Modality]
- Comparitor = SameAsPrimary
- Value = Blank
Note that the value is blank because it's not comparing to the DICOM tag in the series, it's comparing it to the DICOM tag in the primary study's selected series! Again, you don't have to set up these rules by hand, it's done for you. Of course, you can alter them if you like, but in most cases, you won't need to.
Another common scenario involves displaying multiple series from one study at the same time in different image boxes. It could be that your studies contain different views of the same body part that you like to see simultaneously. The SameAsImageBox comparitor is used to do that. This happens when you select a series in one image box from the same study that's already being displayed in another image box. That's all you need to do; again, the rule is set up for you.
When an HP is set up using these special rule features, and saved, then similar studies you load in the future should be organized on the screen the same way every time.
...
Select the HP you wish to apply and click the Apply button
Deleting A HP
Select the HP you wish to delete and click the Delete button
Recording Layout Changes
Select the HP you wish to start / stop recording layout changes for and click the Record button
Exporting A HP
Select the HP you wish to export to a file and click the Export button
Importing A HP
Click the Import button if you wish to import a HP one or more hanging protocols from a file.
Filtering HPs
Click the Filter button to show / hide non-applicable HPs
...