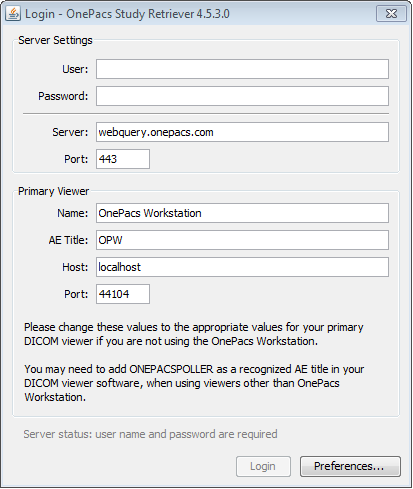| Table of Contents |
|---|
System Requirements
- Operating System: The preferred operating system is Windows 10 64-bit. The 64-bit versions of Windows 7, 8 and 8.1 are also supported.
- Additional software requirements: .NET 4.5 or later, Visual C++ 2010 runtime, Microsoft SQL server compact edition (installed automatically if needed).
- Memory: At least 4 GB RAM. 8 GB or more is recommended.
Info 16GB of RAM or more is recommended if rendering large image sets and/or using third party applications like voice recognition software.
Hard drive space: 50 GB or more free space is recommended. Performance is best with a solid state hard drive (SSD).
Processor: An Intel i3, i5 or i7 processor (or similarly performing AMD processor) is recommended. Older dual core processors such as the Intel Core 2 Duo series will also work, though performance may be decreased. As the OnePacs Workstation and Study Retriever software packages are heavily multi-threaded, at least four processor cores are recommended, and hyperthreading is useful.
Anti-Virus: OnePacs recommends excluding the C:\onepacs directory from your anti-virus scans.
Info title Virtual Environment Virtualized environments (such as VMware Fusion or Parallels on OS X) are not recommended or supported configurations for OnePacs Workstation. Per user feedback, OnePacs Workstation appears to work well in VMware Fusion version 8, while issues have been reported with Parallels. Thus, if users wish to attempt to run OnePacs Workstation in virtualization on OS X, VMware version 5 would likely be the preferred environment. However, OnePacs does not officially support or recommend virtualized environments, and would not be able to offer technical support specific to technical issues that occur with running OnePacs Workstation in virtualization.
Other Requirements
For diagnostic image viewing, appropriate diagnostic-quality and regulation-compliant monitors should be used.
For worklist viewing and report editing, video resolution of at least 1024 x 800 is recommended.
The OnePacs license agreement requires physical access restrictions limiting physical access to the workstation to authorized personnel with a legitimate need to access the equipment and/or the use of whole hard disk encryption (e.g. BitLocker on Windows or FileVault on OSX).
Step-by-step guide
...
Related articles
Content by Label
| Note | ||
|---|---|---|
| ||
Make sure to review the system requirements for the OnePacs Workstation prior to installation. OnePacs Support is not available for PCs that do not meet these requirements. |
| Table of Contents |
|---|
Installation
A single executable installer file is provided. Users with "OnePacs Workstation and Study Retriever" permission will be offered the opportunity to download an installer for the software on login to OnePacs. The installer may also be downloaded on demand from the Options → Downloads menu item.
- Download and execute the installer.
- If upgrading from a previous installation and prompted with a "Clean Installation" option, check this box if you desire all of your settings to be restored to default values (this will erase all of your configuration settings).
- Once the installation is complete, reboot as instructed.
- You will be prompted to log into the OnePacs Study Retriever. Enter your OnePacs user id and password and click "Login".
Silent Installation
For deployment purposes, a silent install can be achieved using the command line parameters /exenoui /qn.
Optionally, /norestart can be used to skip the restart, though this is not generally recommended.
Example: (from elevated command prompt)
c:\file\path\OnePacsDesktop-14.3.3.exe /exenoui /qn /norestart
Related articles
| Content by Label | ||||||||||||||||||||
|---|---|---|---|---|---|---|---|---|---|---|---|---|---|---|---|---|---|---|---|---|
|