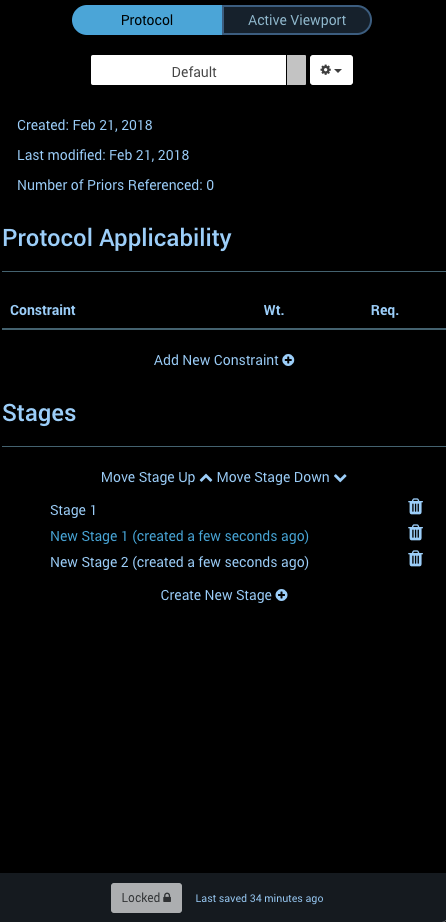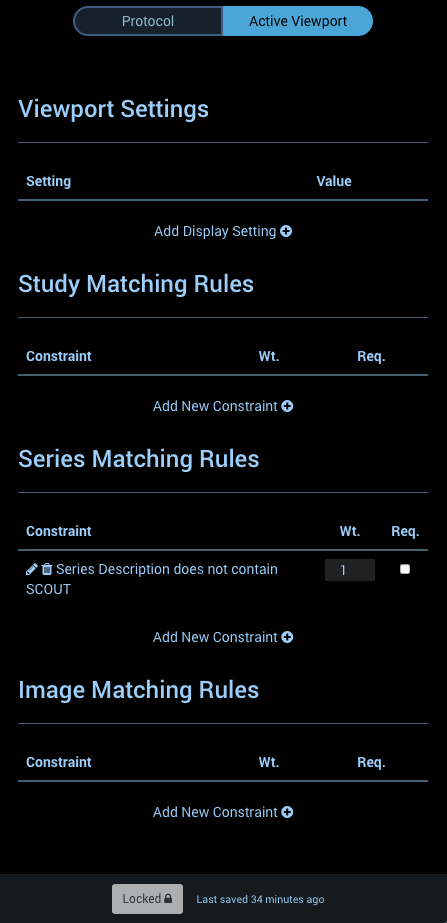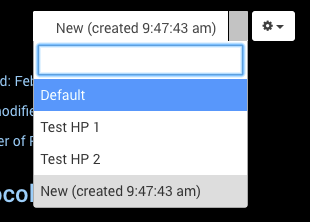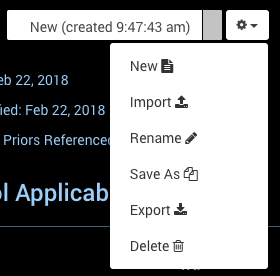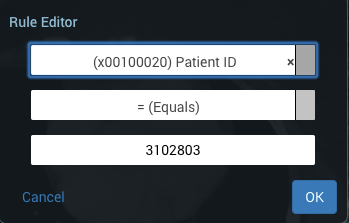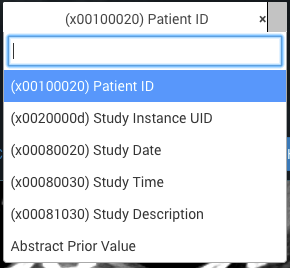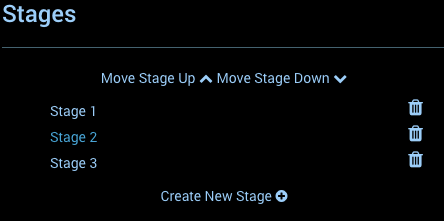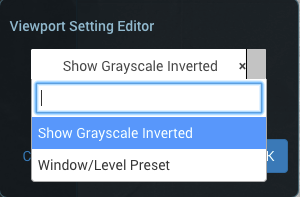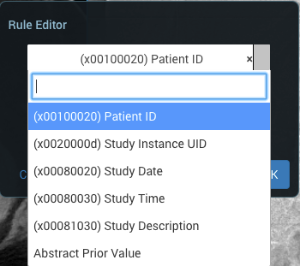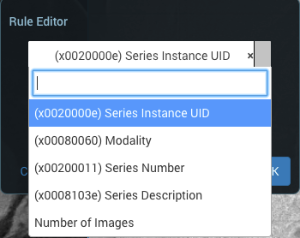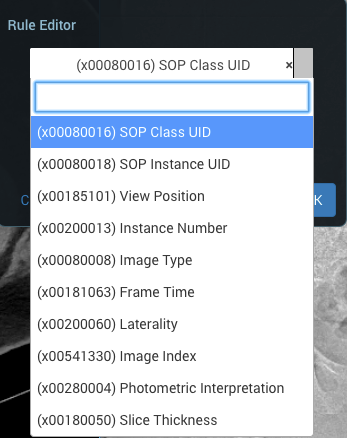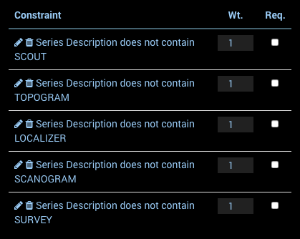Overview
Hanging Protocol Editor is used to add and manage hanging protocols to define how a study and the priors should be displayed. It includes 2 sections: "Protocol" and "Active Viewport"
Protocol Section
At the top of the protocol section, users can see the list of all hanging protocols and select a hanging protocol to manage by clicking the combo box. Click the gear button and select "New" to add a new hanging protocol, "Import" to import an existing hanging protocol from a file, "Rename" to change the name of the selected hanging protocol, "Save As" to save current changes as a new hanging protocol, "Export" to export the selected hanging protocol to a file and "Delete" to delete the selected hanging protocol. At the bottom of the protocol section, "Save Changes" button is used to save current changes for the selected hanging protocol.
Constraints can be added to control what hanging protocols are applicable to what studies in the rule editor when "Add New Constraint" button is clicked. Users can select an appropriate DICOM attribute and set a value to match the hanging protocol.
Each hanging protocol can define several stages to incorporate a preferred layout. Click "Create New Stage" button to add a new stage or select an existing stage to modify, then change layout using "Layout" button. The selected layout is saved for the selected stage automatically. Users can also change the order of stages using the "Move Stage Up" and "Move Stage Down" buttons.
Active Viewport Section
Active Viewport Section is used to define constraints to control what studies, series and images are applicable to what viewports (image tiles) for the selected hanging protocol. Click on a viewport in the layout, and add/modify a constraint for the selected viewport in the active viewport section.
Users can define viewport settings "Show Grayscale Inverted" and "Window/Level Preset". Click "Add New Constraint" under "Viewport Settings" to show the viewport settings editor.
Users can define appropriate DICOM attributes to match the study for the selected viewport. Click "Add New Constraint" under "Study Matching Rules".
Users can define appropriate DICOM attributes to match the series for the selected viewport. Click "Add New Constraint" under "Series Matching Rules".
Users can define appropriate DICOM attributes to match the image for the selected viewport. Click "Add New Constraint" under "Image Matching Rules".
Users can also modify and delete all constraints. "Wt." is used to set priority (weight) for a constraint and "Req." is used to set whether a constraint is required to match.
Matching Operators
- "Equals": The attribute value must be equal to the user value
- "Does not equal": The attribute value must not be equal to the user value
- "Contains": The attribute value must contain the user value
- "Does not contain": The attribute value must not contain the user value
- "Starts with": The attribute value must start with the user value
- "Ends with": The attribute value must end with the user value
- "Only Integers": The attribute value must be an integer
- "Greater than": The attribute value must be greater than the user value
- "Greater than or equal to": The attribute value must be greater than or equal to the user value
- "Less than or equal to": The attribute value must be less than or equal to the user value
- "Less than": The attribute value must be less than the user value
- "Odd": The attribute value must be an odd integer
- "Even": The attribute value must be an even integer
Note: Text matching operators are case sensitive.