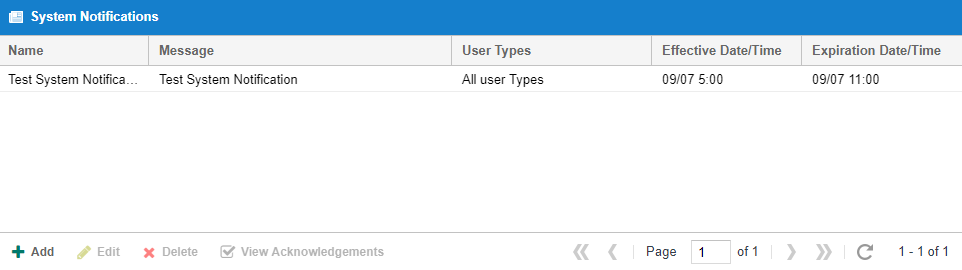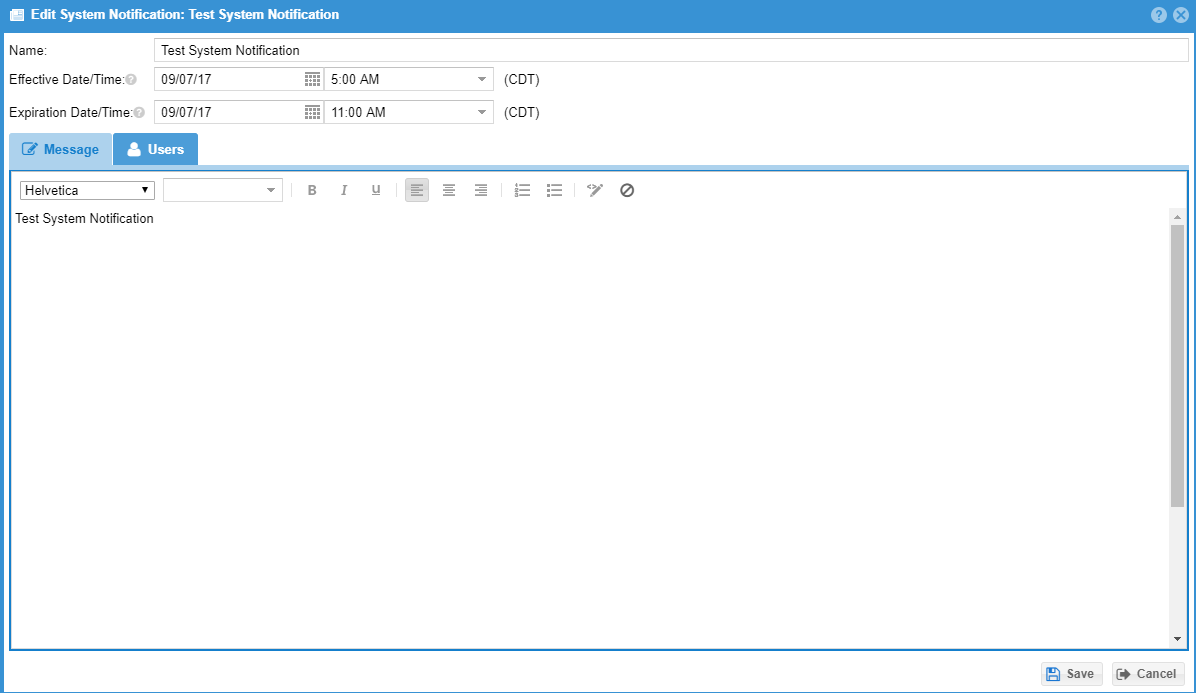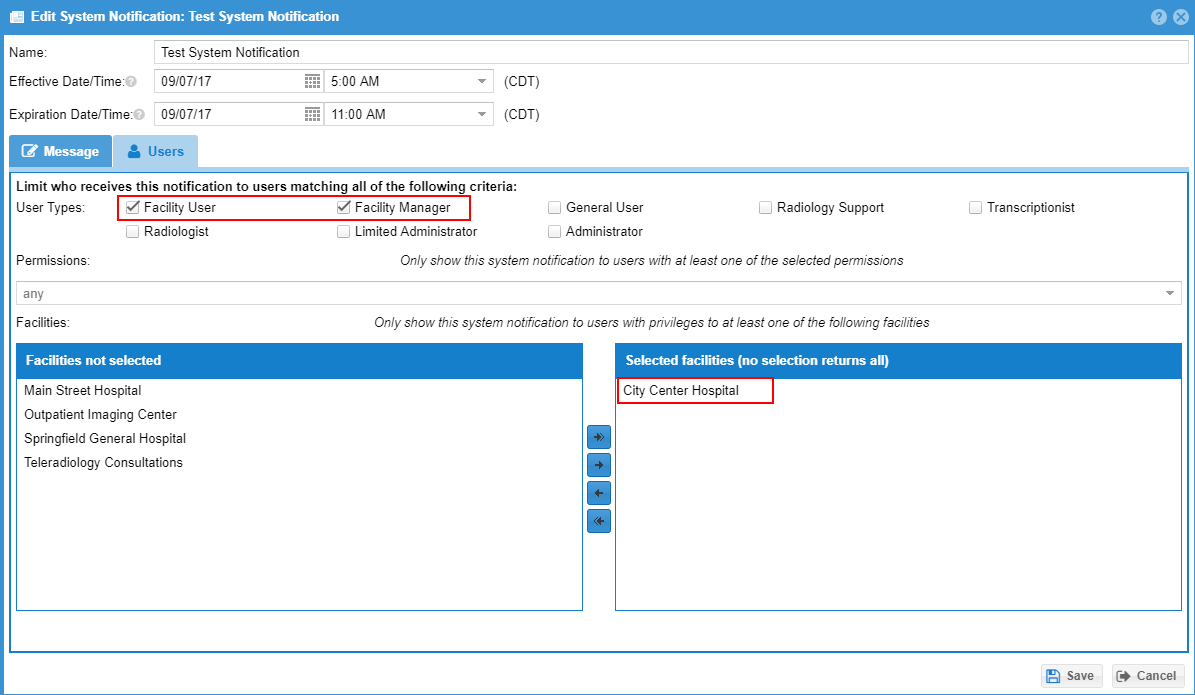System Notifications
OnePacs offers the ability for admins to present users with notifications when they login. This is useful to communicate a message or instructions to users. To create a new notification use the top menus and select “Admin” and then “System Notifications.”
This will show a list of your system notifications.
To view the users that have acknowledged the notification, select the notification and click the “View Acknowledgements” button.
Double click on an entry in the list to edit a system notification or use the “Add” button to create a new system notification. Fill out the screen with an appropriate message and click “Save”
You can control how long a system notification is displayed by filling in the effective start date/time and an expiration time. Users can control what users will see the notification by user type, permissions a user has, and facility privileges. Users must meet all the criteria to see the system notification.
For example, the following notification will only show to users that are facility managers or facility that are part of City Center Hospital. This may be useful to quickly show users a message about workflow.
Including an image in a Notification
Images that are hosted on a third-party site can be referenced in a system notification, so the image displays along with the notification.
To accomplish this, first host the image on a third-party website, such as dropbox. Copy a link to the image that can be accessed publicly. For example, with dropbox, the image URL may appear as follows:
https://www.dropbox.com/s/testtesttest/image.png?dl=1
Note that in the case of dropbox, it is necessary to change "dl=0" to "dl=1" at the end of the shared link that Dropbox provides for this to work. ("dl=0" means do not immediately download the image but rather display an information page containing a link to the image; "dl=1" means immediately display the image).
Once a link to the image has been created, it can be inserted into the system notification by switching into source edit mode in the notification editor. Click the following icon to switch into source edit mode:
After entering source edit mode, enter the link in the following manner:
<img src="<link to image>"></img>
In the case of the above-listed sample link, this would appear as follows:
<img src="<https://www.dropbox.com/s/testtesttest/image.png?dl=1>"></img>
Then, save the notification. This will cause the image to appear within the system notification.
Including a clickable URL in a Notification
To include a clickable URL in a notification, switch to source edit mode in the notification editor. Click the following icon to switch into source edit mode:
After entering source edit mode, enter the URL information in the following manner:
<a href="http://www.onepacs.com" target="_blank">Click here to view the OnePacs webpage></a>
The target="blank" text is optional, but will cause the link to be opened in a new tab or window, rather than navigating the user away from the OnePacs webpage in the existing window.
In the editor, this will appear as follows:
After exiting source edit mode, the Notification will contain a clickable URL as follows:
This will create a link that appears in the notification as follows: