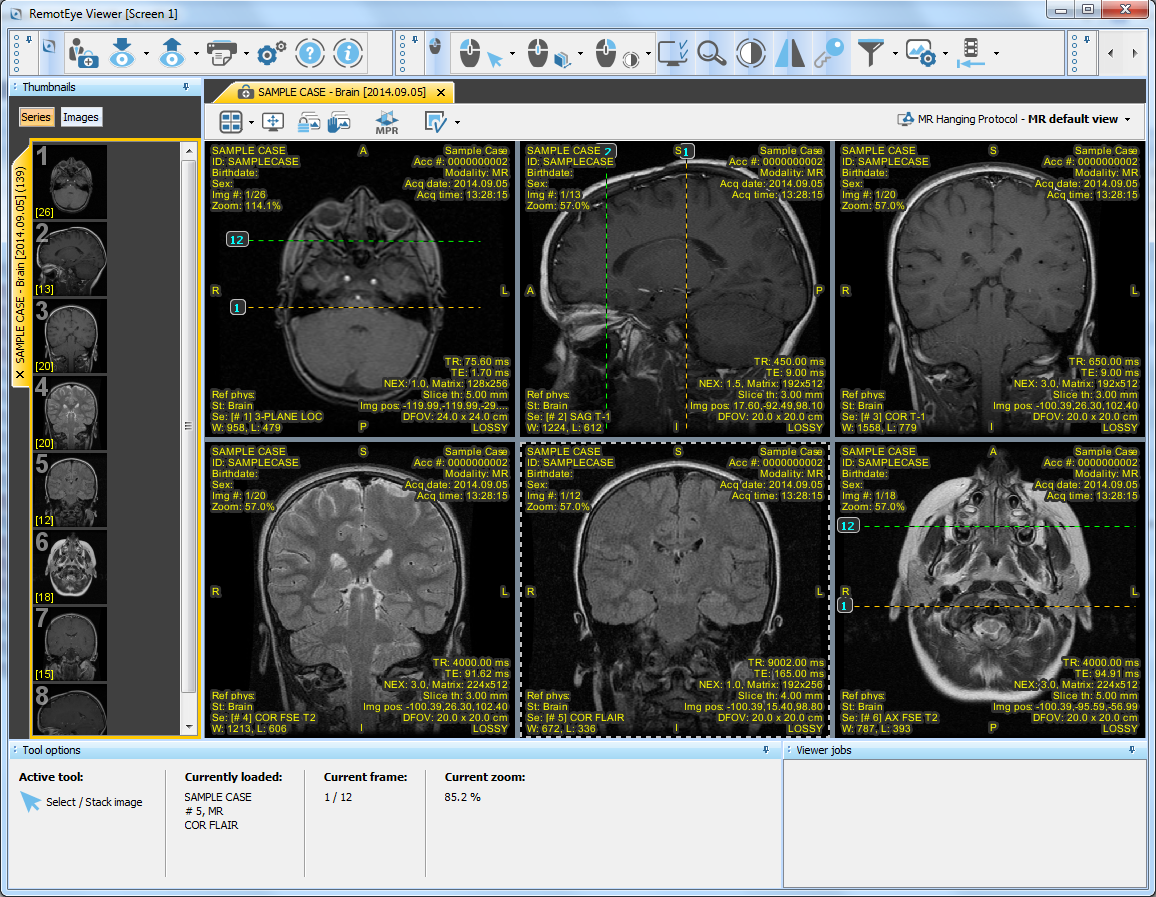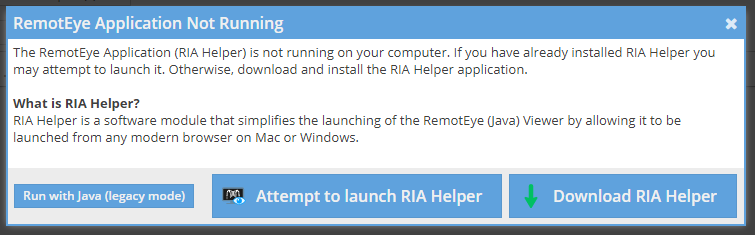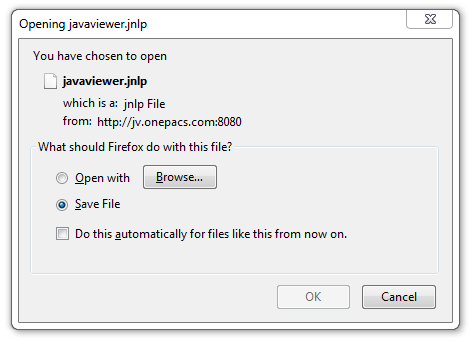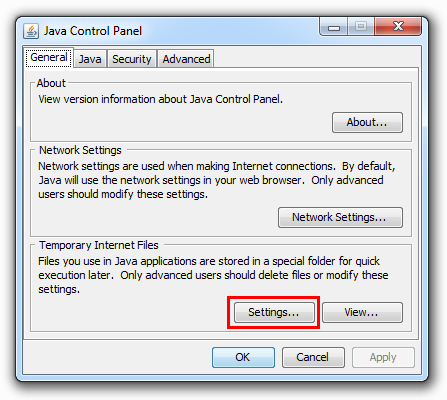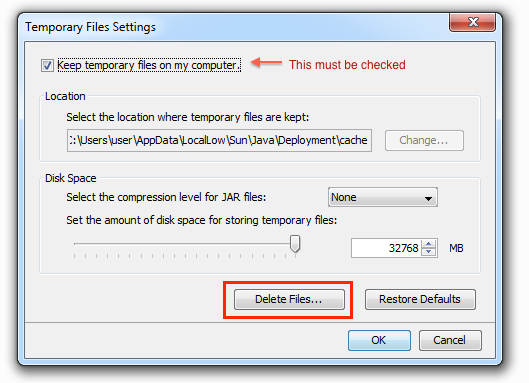RemotEye Viewer
Overview
An advanced FDA-cleared medical imaging viewer that can be launched from any modern browser on Mac or Windows. Can be launched with the assistance of an installed helper application (RIA Helper) or via Java Network Launch Protocol (JNLP) if a Java Runtime environment is installed and accessible to the browser.
Benefits of the RemotEye viewer include:
- Full-fledged diagnostic viewer, FDA cleared and CE certified, which may be launched on computers that have RIA Helper installed, without installing the full OnePacs study download and workstation software
- The RemotEye viewer may be used to burn study CDs/DVDs.
Cases may be viewed in the RemotEye viewer in one of three ways:
- If the RemotEye viewer is selected as your default viewer in user preferences, clicking on the display icon on the worklist toolbar for a particular study will open the study in the RemotEye viewer.
- If the RemotEye viewer icon, , appears somewhere in the system, such as in the toolbar the top of a report, it may be clicked on to launch the study in the RemotEye viewer.
- The RemotEye viewer may be selected from the right-click context menu for a case on the OnePacs worklist.
- If the study has a report a DICOM SR will be available for viewing and CD burning in the remote eye viewer.
Multiple studies may be viewed in the RemotEye viewer by selecting multiple studies on the worklist and selecting the “RemotEye viewer” option from the “View” menu at the bottom of the worklist.
When launched, the RemotEye viewer appears as follows, and provides a full range of DICOM viewing and manipulation tools:
Setting up the RemotEye viewer
The RemotEye viewer requires a helper application (RIA Helper) be installed or a Java runtime environment with Java web start be installed and available in the browser.
RIA Helper Application
When the RemotEye viewer is selected from the worklist, the web application will attempt to launch the RIA Helper application to view the study. If the RIA Helper application is not installed the user will be prompted to start or install the application. The RIA Helper application is available for Mac and Windows and enables the RemotEye viewer to be used in any modern browser on Mac or Windows.
Uninstalling the RIA Helper
To uninstall the helper app in Windows, use the Add/Remove Programs control panel feature.
To uninstall the helper app on macOS, run the "RIA Helper Uninstaller" program which is located in the /Neologica/RIAHelper folder in your user's home directory.
Java Web Start
Deprecation Warning
Java Web Start integration has been removed from most modern browsers. Installing the RIA Helper application is the recommended installation method.
The following steps only pertain to browsers that support Java Web Start integration (only Internet Explorer at present).
Upon viewing a case with the RemotEye viewer for the first time, the user may be presented with a window reporting a file download and asking what application should be used to open the downloaded file. If this occurs, it is necessary either to install Java, and/or to set up Java web start as the default application for opening web start files, in order to open the requested study in the RemotEye viewer.
On Windows operating systems, the window in question will appear as follows:
If this window is seen when attempting to view a study with the RemotEye viewer, Java likely needs to be installed. This will require administrative capabilities on the PC in question.
To install Java on windows, visit the following website and click on the large “Free Java Download” button:
http://www.java.com/en/download
After installing Java, Java web start should be automatically selected as an option the next time a user attempts to view a study using the Java web viewer.
General troubleshooting on Windows (reinstalling viewer)
Should the RemotEye viewer fail to launch, with an error such as “Unable to create Java virtual machine”, it may be helpful to delete and reinstall the viewer. To do this, open the Java control panel, which will lead to the following screen:
On Windows this can be found by clicking “start” → “Control Panel” and then double clicking the icon for Java or clicking start and typing “java control panel” in the start menu search.
Click on the “Settings…” button in the “Temporary Internet Files” section.
This will bring up a configuration window for “Temporary Internet Files”, as follows:
Click on the “Delete files…” button which is marked in red above. By default, the “Trace and log files” and “Cached applications and applets” will be checked. Click “OK” to delete these items.
When you next select a study to be viewed with the RemotEye viewer, the viewer will be re-installed.