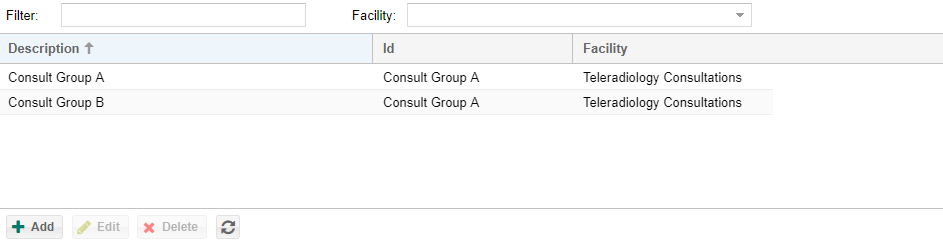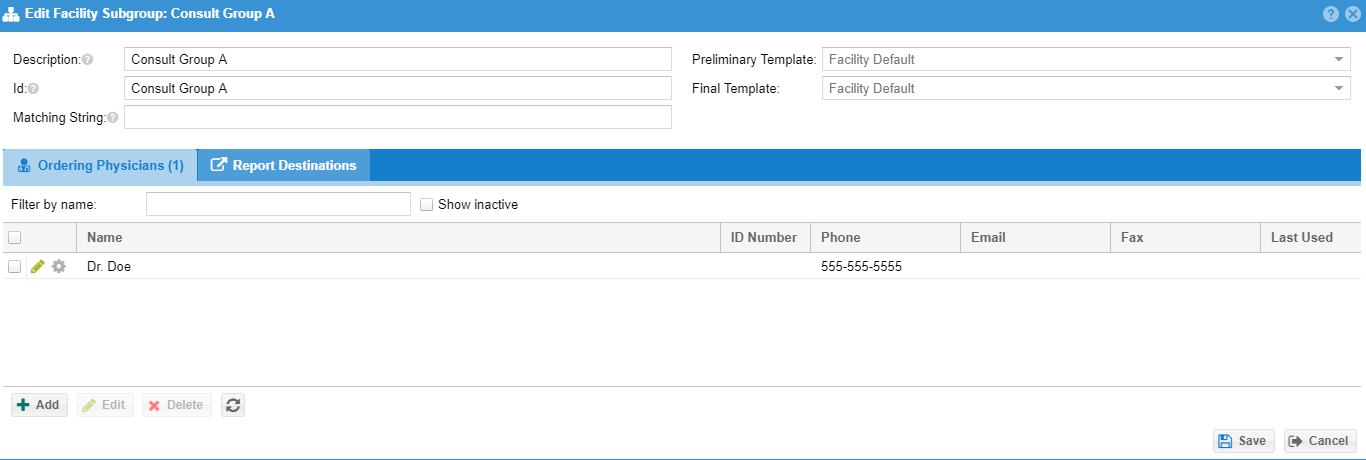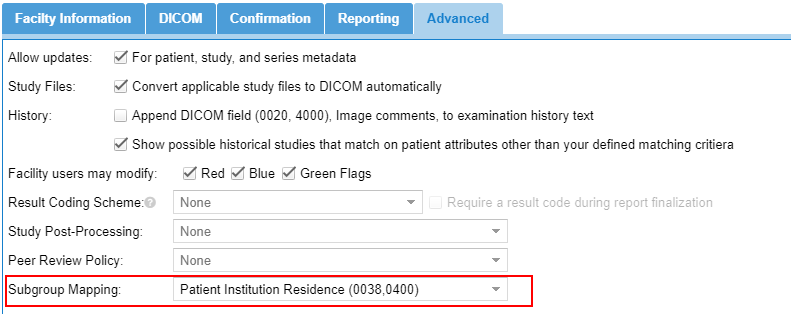Managing Facility Subgroups (Sub-facilities)
Sometimes, a single facility may service multiple other clients. For example, this may be common with a mobile imaging client or other cases where an imaging modality is shared. From the radiology groups perspective their customer is the mobile imaging facility. However, the mobile imaging client may need some additional flexibility in report templates, ordering physicians, or report distribution to support their clients. Facility subgroups may be determined by certain DICOM tags and values, or selected when uploading a study or during confirmation. Facility subgroups may be used to help support these customers.
Administrators may configure facility subgroups from the "Admin" -> "Facility" -> Subgroups menu options. Non administrators with the "Manage facility subgroups" permission may also manage facility subgroups with the "Admin -> Subgroups" menu options. Typically a non administrator may be the facility manager for the facility that has subgroups. In this way, the facility manager may configure their own facility subgroups without needing to necessarily involve the radiology group. However, the radiologist credential and facility reporting permission must still be done at the facility level. Therefore, if a single mobile imaging service spans several states and various radiologists are credentialed differently at those states you may need to have multiple facilities for the mobile customer each that may have multiple facility subgroups.
To create a new facility subgroup click the "Add" button and enter a description and an group id and click save. A new window will open an allow additional configuration.
The description and subgroup id may be used for searching from the worklist. The matching string can be used in conjunction with the facility configuration to look for DICOM tags and values to automatically route images to the correct facility subgroup. Reporting templates for each read type configured at the facility level, ordering physicians, and report destinations can be configured for the subgroup. Click the "Save" button to save the subgroup.
Edit the parent facility using the "Advanced" tab to determine the DICOM tag that may be used to match the "Matching String" in each subgroup.
If the subgroup isn't determined when uploading or by values contained in the DICOM header, it must be selected when confirming the study for interpretation. The rest of the confirmation screen will be read only until a subgroup is selected and more than one subgroup is available for selection. Once selected, the ordering physicians and report destinations associated with the selected subgroup will be shown on the form. The reporting template will be selected when the radiologist completes the report.
Facility users that have "View" report privileges for a facility that has subgroups may be filtered by subgroups on the users page. Click the "Subgroup Privileges" tab to restrict a user to a particular subgroup(s). These users will only be able to see cases from cases from these subgroups on their worklist. This might be a common case for the clinician at the facility subgroup that is serviced by mobile imaging service.
Subgroup description can be exported on the data export and can be included in the report template.