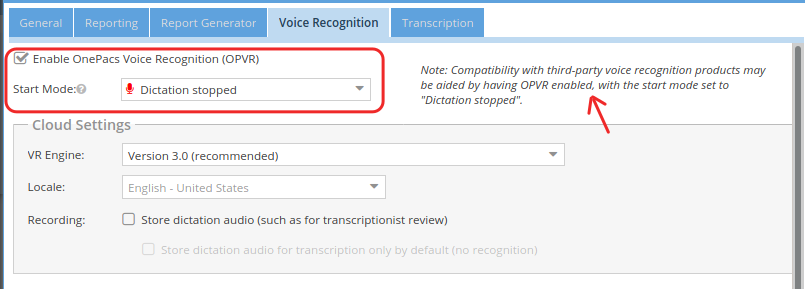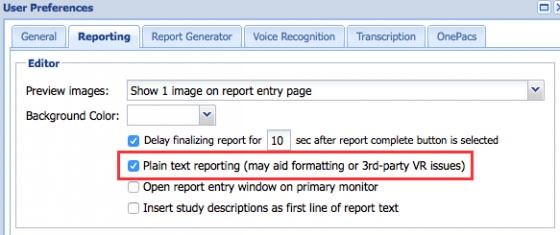| Table of Contents |
|---|
Dictating with OnePacs
Voice recognition
Computer-based voice recognition for radiology reporting has become extremely accurate and due to the substantial cost savings compared with transcription services, is the preferred method of report dictation for many radiologists.
Recommended packages
The following voice recognition packages are recommended for use with OnePacs.
OnePacs Voice Recognition
OnePacs offers its own voice recognition solution (OPVR Cloud), which is tightly integrated into the OnePacs reporting system. OPVR is built into the Cloud Report Editor and does not require installation or training. Documentation can be found here.
Third Party Voice Recognition Products
While OnePacs allows the use of 3rd party voice recognition products, the best level of integration remains OPVR Cloud. Features such as saving of audio files, certain voice command, and others may not be supported when using a 3rd party product.
M*Modal
M*Modal's Fluency Direct product may be used with OnePacs and supports both mac OS and Microsoft Windows.
Dragon Medical Practice Edition
Dragon medical professional/medical practice software package from Nuance is a software package that installs individually onto each PC (Windows 10 supported) on which dictation will be performed. There is an approximately $1,600 one-time cost per user for unlimited use of the voice recognition system. Options exist for central deployment of user profiles.
To use Dragon Medical Professional with OnePacs, simply use the Dragon voice recognition system to generate text which should be entered by the system directly into the report body edit section of the OnePacs report entry window.
When using Dragon with OnePacs, Nuance's browser extension for Dragon compatibility should be installed.
nVoq "Say it"
Some groups using OnePacs utilize the nVoq "Say it" medical speech recognition solution.
Third party VR compatibility with the Cloud Report Editor
Integrated third-party voice recognition with the Cloud report editor
Certain third-party voice recognition solutions can be seamlessly integrated with the OnePacs Cloud Report editor using the OnePacs third party VR integration feature. This means that dictation can be captured and directed to the currently active reporting window, regardless of whether or not the reporting window is in focus; e.g., users may dictate while viewing studies in the DICOM viewer, interacting with the DICOM viewer while text is directed to the reporting window.
When using third party VR products in conjunction with the cloud report editor, compatibility may be aided by having OnePacs voice recognition set to ON, but with the microphone state set to "stopped".
Third party VR compatibility with the Classic Report Editor
When using OnePacs Classic Voice Recognition, or a third party voice recognition software package, it is recommended that users enter reports in plain-text mode, to facilitate voice recognition-based formatting or editing and navigation features.
To do so, first access reporting preferences either from the general “User Preferences” item in the “Options” menu on the main OnePacs worklist page, or by clicking on the gear icon in the upper right hand corner of the OnePacs report window.
The option to be selected appears as follows:
To confirm that you are reporting in plain text mode, check for the presence of a rich text editing toolbar at the top of the report edit field (it will be absent in plain text mode):
Using Dragon while reviewing cases
Hidden mode
If the computer on which dictation is being performed is also the PC which is being used for case review, one may use the hidden mode feature of Dragon Medical Practice Edition to enable simultaneous dictation while reviewing cases. To use this feature, say the words “hidden mode on” when you wish to enter hidden mode. Your dictation from that point onwards will be recognized by Dragon, but rather than “typed” immediately, it will be stored for later use. After you have finished case review, place the cursor in the location where you wish the recognized text to be pasted, and say the words “transfer text”. The results of your dictation during the time hidden mode was on will be pasted at the cursor location.
A video demonstrating use of this feature is available here.
dns.comfort software package with "SpeechLock"
...