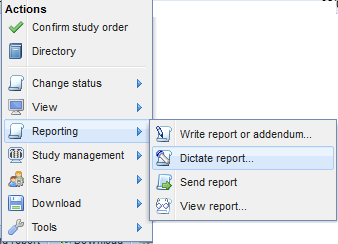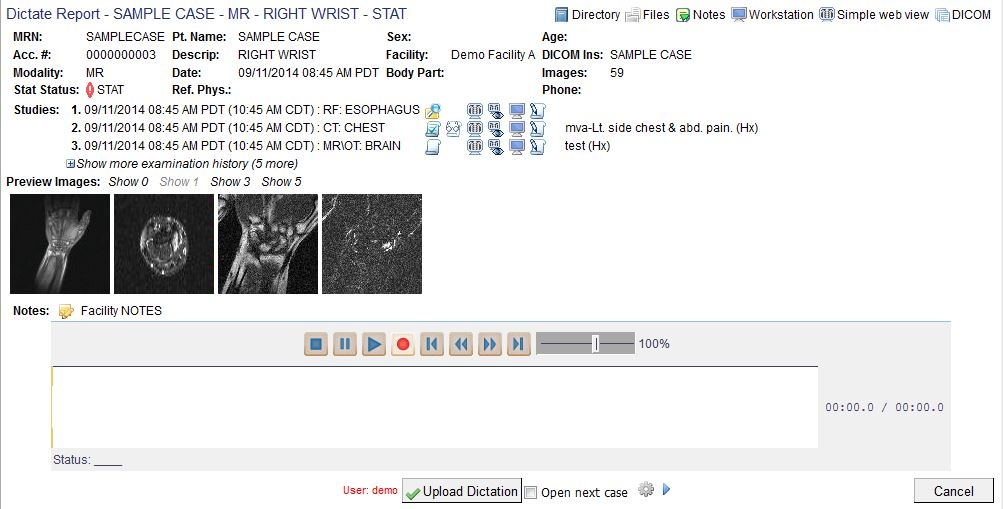...
Audio files are retained for a period of 60 days, after which they will be automatically deleted. The audio files are intended to be used for transcription into a written report and accordingly are not retained indefinitely. Users can download the audio for any particular study if they wish to retain the audio for that study.
The audio files are available to users who have view access for the case in question, and who additionally meet one of the following criteria: the case is assigned to them, they produced the audio file themselves, or their user type is Administrator, Transcriptionist, or Radiology Assistant.
Legacy Voice Recording and Manual Transcription (deprecated)
| Note | ||
|---|---|---|
| ||
OnePacs users are advised to cease use of this deprecated method, and instead use the store audio feature of OnePacs Voice Recognition, described in the previous section of this document. The manual dictation/transcription feature has been deprecated because this feature depends upon an in-browser Java applet, and all major browsers either have already, or have announced that they soon will, end support for in-browser Java applets. Accordingly, this feature is deprecated and the availability of this feature is not guaranteed going forward. |
| Expand |
|---|
The Dictation feature of OnePacs allows users with browsers that support Java applets to dictate directly into a OnePacs reporting window. When this is done, the voice recording files (.wav files) will be directly attached to the cases for which dictations were performed. Users for whom the “Dictate” privilege has been assigned in OnePacs will have a “Dictate report…” option available in the menu displayed upon right-clicking on the case being reported: This will bring up a new window, running a voice recording Java applet, set to record audio in from the currently selected default audio input device. This is compatible with Windows and Mac OS X. (This likely also works properly in a Linux environment.) The on-screen controls for starting and stopping recording, playback, and pausing recording or playback are self-explanatory. The Java applet also attempts to recognize any installed speech-input devices and may recognize the on-device controls for these functions as well. When dictation is completed, stop dictation and click the “Upload Dictation” button. The voice recording, as a .wav file, will be uploaded to OnePacs and the file will be attached to the case. The case will acquire the worklist status of “Dictated”, with the following status icon: . The case will be automatically be reassigned back to the radiologist that performed that last dictation. Listening to OnePacs DictationsThe following system permissions will enable those users who also have “view” access to the facility which performed the study to access study dictations: “Access or upload study files”, “Dictate” or “Transcribe”. When a dictation has been performed for a case, users with permission to listen to dictations for the case will see a “listen to dictation” icon among the toolbar icons for the case in question: Upon clicking on the “listen to dictation” icon, the dictation file will download to the logged in user's local PC, from which point it can be played in the default program configured for playback of audio files. Alternatively, the voice dictation file may also be retrieved from the study files folder for the case in question. Transcribing ReportsUsers with the “transcribe reports” permission one OnePacs may enter transcribed report texts for cases, and save these reports as report drafts on OnePacs. Upon so doing, the case acquires a worklist status of “Transcribed”, with the following worklist status icon: The reading radiologist can then open the report draft, review the transcription, edit as necessary, and finalize the report. |
...