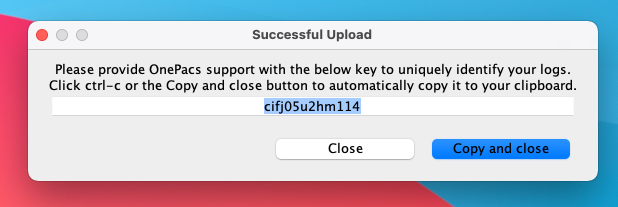OnePacs Desktop for macOS includes, along with the OnePacs Workstation for macOS base package, a OnePacs integration plugin, which enables, among other things, integration features with the OnePacs system.
These integrations include:
-Integration with the web browser based worklist, such that studies may be launched in the Workstation from the worklist
-The ability to save key images and presentation states to the OnePacs cloud
-The ability to view reports for cases from the Cloud, and launch reporting windows from the Workstation
-The ability to launch case information windows regarding the case being viewed, in the OnePacs web app
-Information regarding other studies/prior studies that are available for a patient in the OnePacs cloud, when a case for a given patient is being viewed, including the OnePacs worklist status of the case, and the OnePacs report available for such cases, if any.
When using the OnePacs workstation with the OnePacs Study Retriever logged in to OnePacs, information is available regarding other studies available in the cloud for the patient for whom a study is being viewed. Users can see, while reviewing any given local/downloaded case, other/prior studies that exist for that patient on the OnePacs servers. Any such studies which are not locally downloaded already can be requested from the cloud from within the viewer, and will be downloaded and displayed, without the user needing to access the worklist.
This information can be viewed in two places:
1) In the database view - when a case is selected, information about the case history shows on the right:
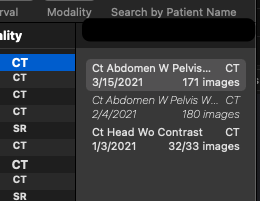
In this screenshot, the top item is the selected study. It is completely available locally.
The middle item, in italics, is available in the OnePacs cloud, but no images are local.
The bottom item is available locally with 32 images, though there are 33 images for this study available in the cloud; the number may be different due to a download in progress, or due to a study having been only partially downloaded. (Hence image count reads 32/33 images).
Clicking once on the first or last items selects them in the library window. Clicking once on the middle item does nothing.
Double-clicking on the first item opens the viewer for it. Double-clicking the second item initiates the retrieval. Double-clicking the last item initiates the retrieval AND opens the viewer for the available images.
2) When viewing a case, information about prior studies available for a patient appears in the thumbnails bar. Click on the information panel to retrieve and view the study.
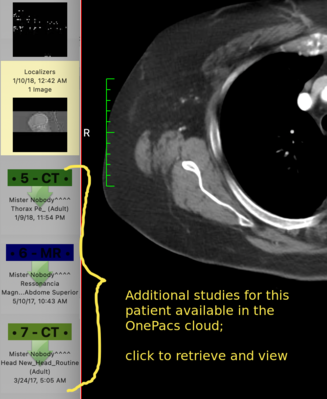
With the 2.7.1 update of OnePacs Workstation for macOS, the worklist status and prior report(s) that may be available for cases in the OnePacs cloud may be viewed in the OnePacs Workstation library view, or study viewer.
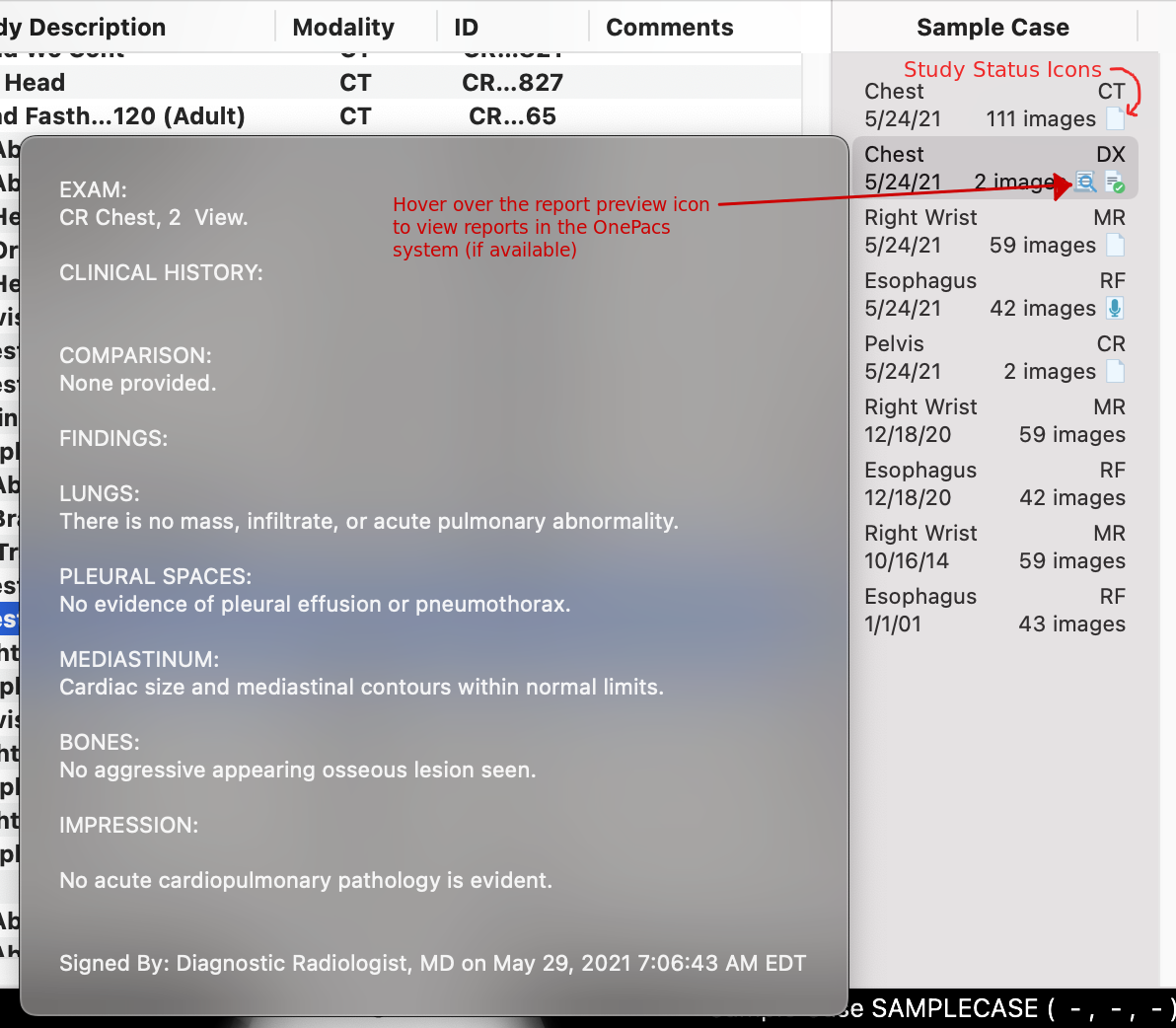
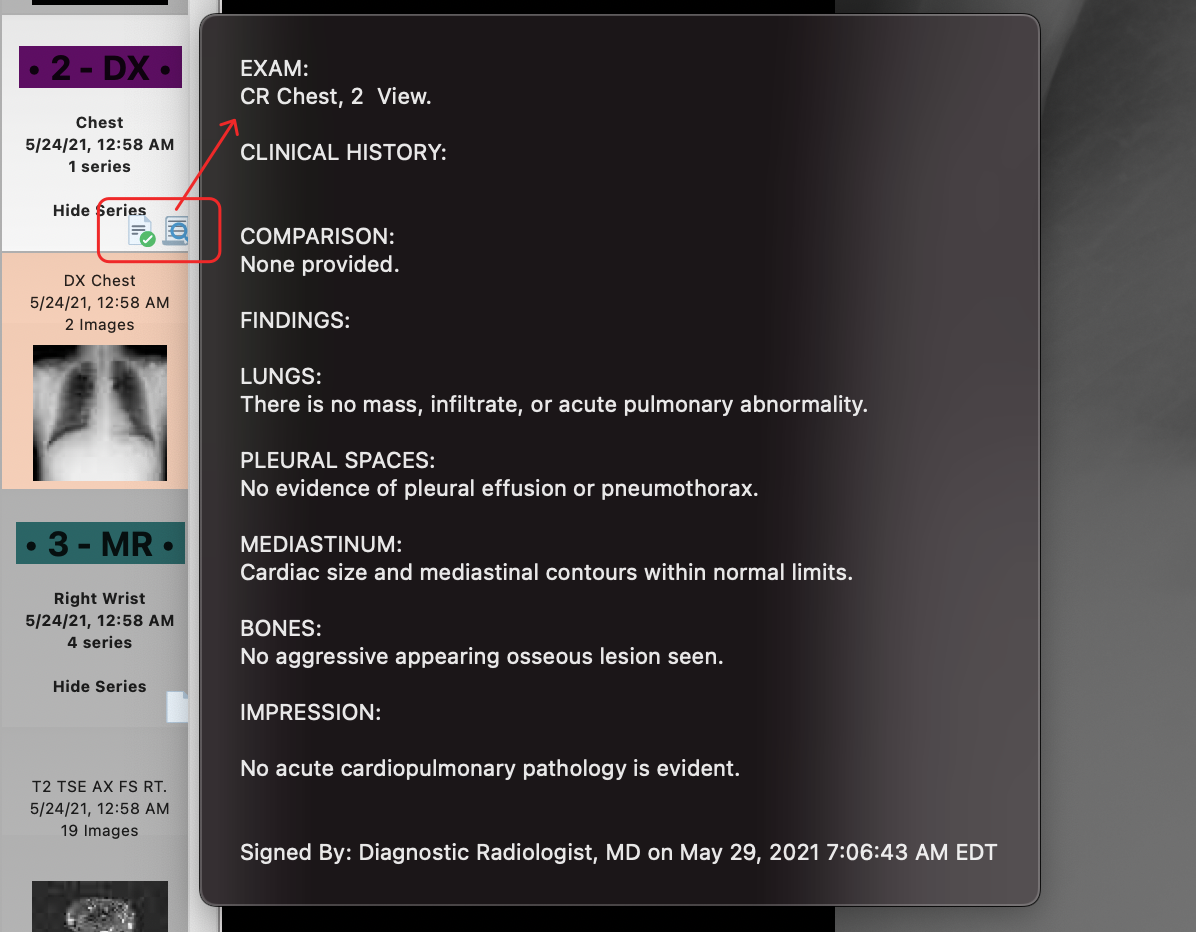
Presentation states/annotations can be saved to the OnePacs cloud system from the macOS workstation, provided the study retriever is running along with the workstation on the same computer, and the user logged in to the study retriever meets the following criteria: (a) Would be authorized to write a report for the case in question, and (b) Has the "Upload studies via web" permission in OnePacs. The "Upload studies via web" permission is needed as the operation involves uploading a presentation state for the study in question to the OnePacs cloud system.
When the radiologist using the workstation meets these criteria, the "Save/Load PR" tool will be active:

Upon using this tool, the user will be prompted to enter a name for the presentation state; the default label of "PR" is provided.
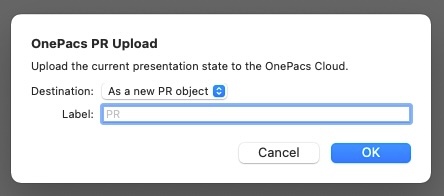
Users of the OnePacs Desktop software package, with the Study Retriever and OnePacs Workstation installed, can upload debug logs to OnePacs to aid OnePacs support in troubleshooting.
To do this, select the option "Upload debug logs to OnePacs" from the Study Retriever menu at the right aspect of the menu bar at the top of the screen:
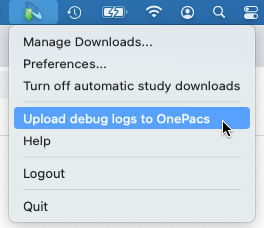
After the debug logs are uploaded, a code will be provided, that can be used by OnePacs support to locate the logs that were uploaded. Please copy this log identifier and include it in any message to OnePacs support regarding a support issue: