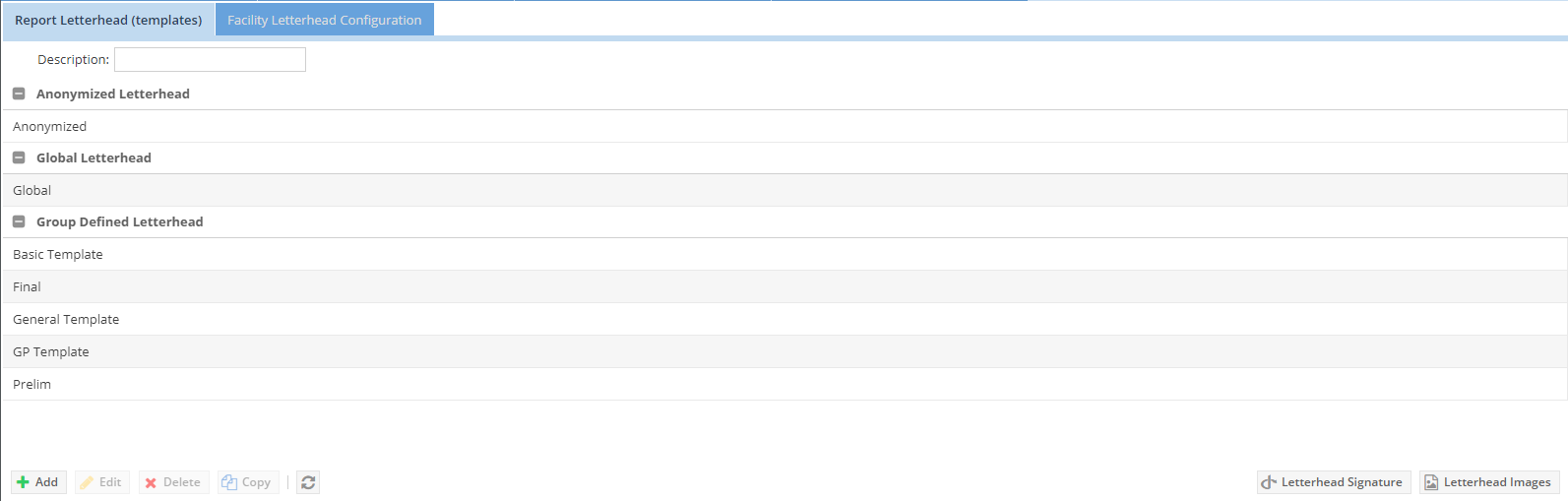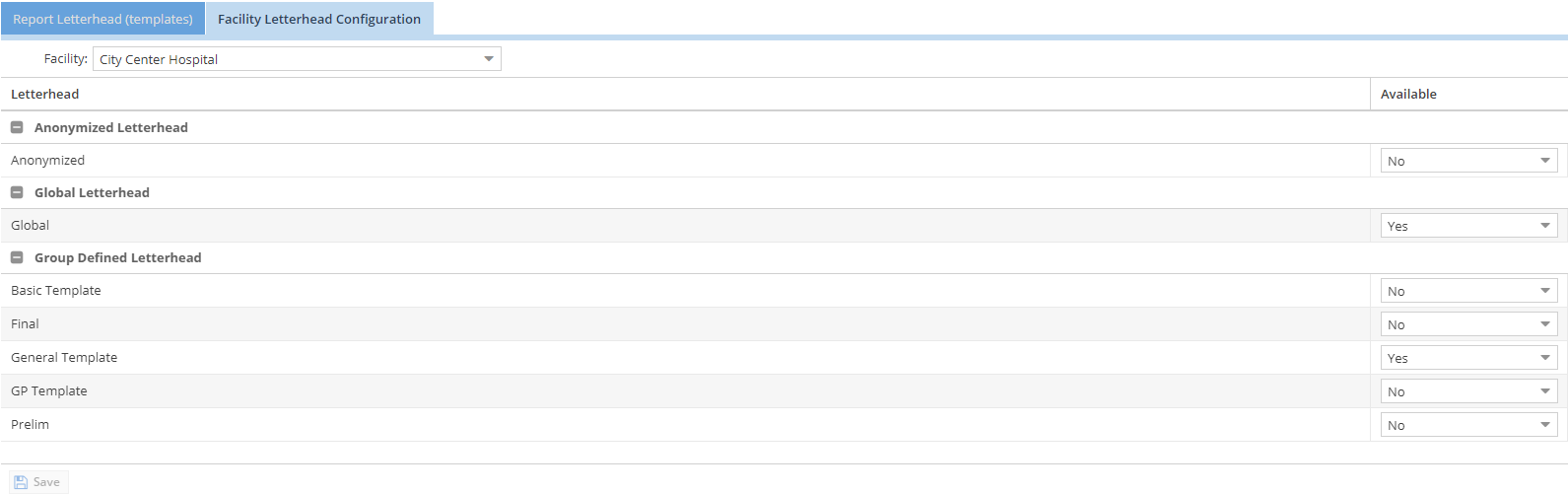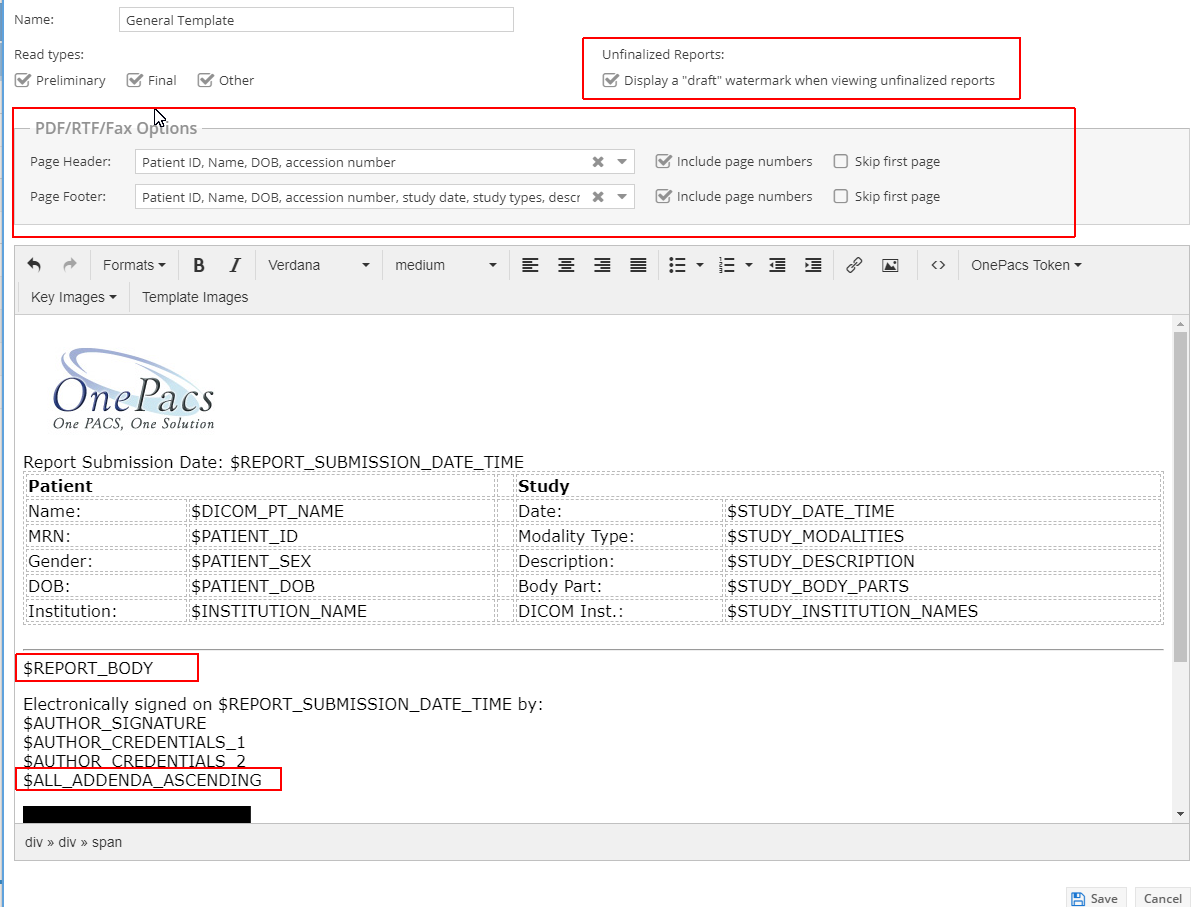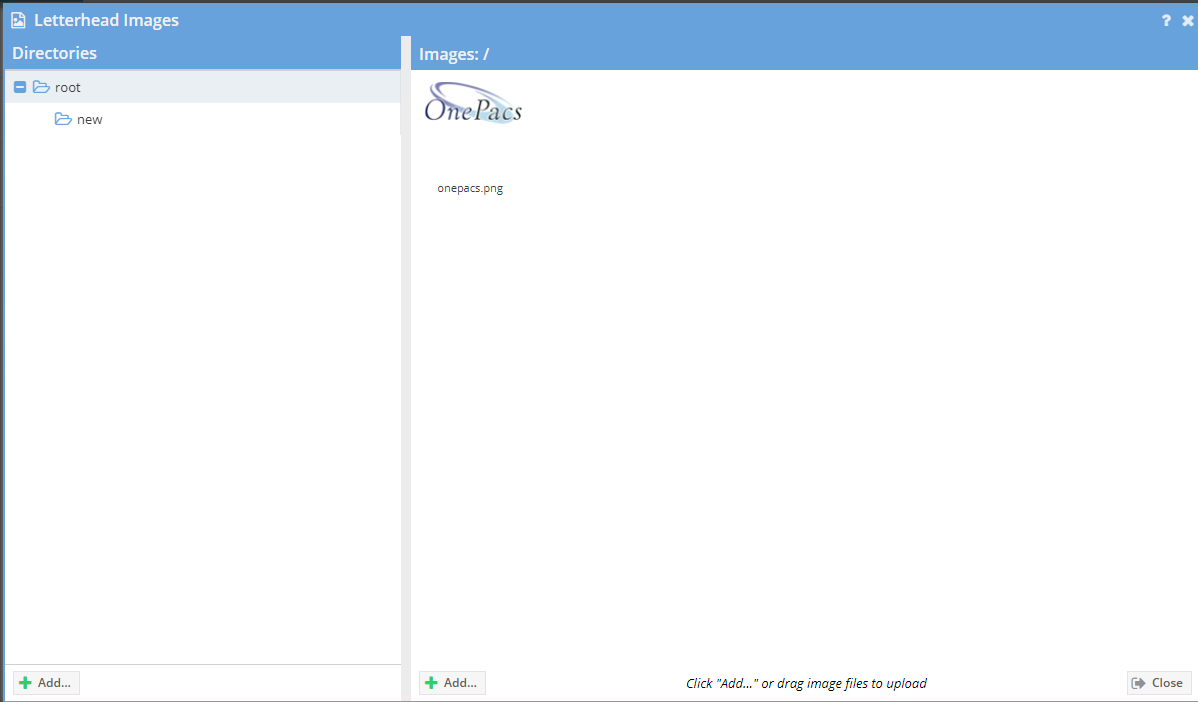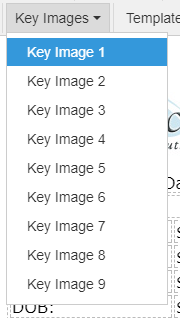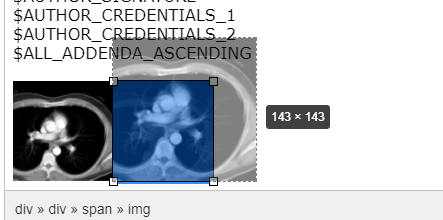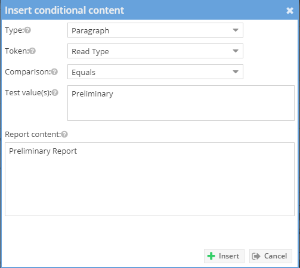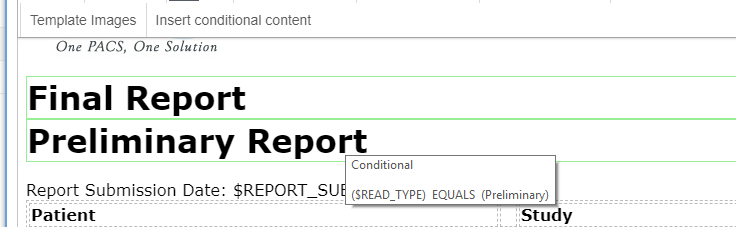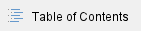
Report letterhead (a.k.a. Report Templates) allows users with the "Report letterhead and destination management" permission to define the layout and appearance of diagnostic imaging reports, and to decide what information should be included in the reports. The report letterhead determines how reports will appear when displayed in a web browser, when transmitted by facsimile, or when saved as PDF or RTF. The predefined sample letterheads which are available on establishment of the OnePacs accounts are useful examples of general letterhead structure. The sample letterheads contain the most commonly desired information in the report header section and include four key images.
Report letterhead can be edited through the Report Letterhead option in the Admin menu. Select the Admin menu, then select Report Letterhead. There are two types of letterhead: those which are available for all facilities within your OnePacs accounts, and those which are only applicable for specific facilities.
To create or edit Report Letterheads, select the “Report Letterhead” tab.
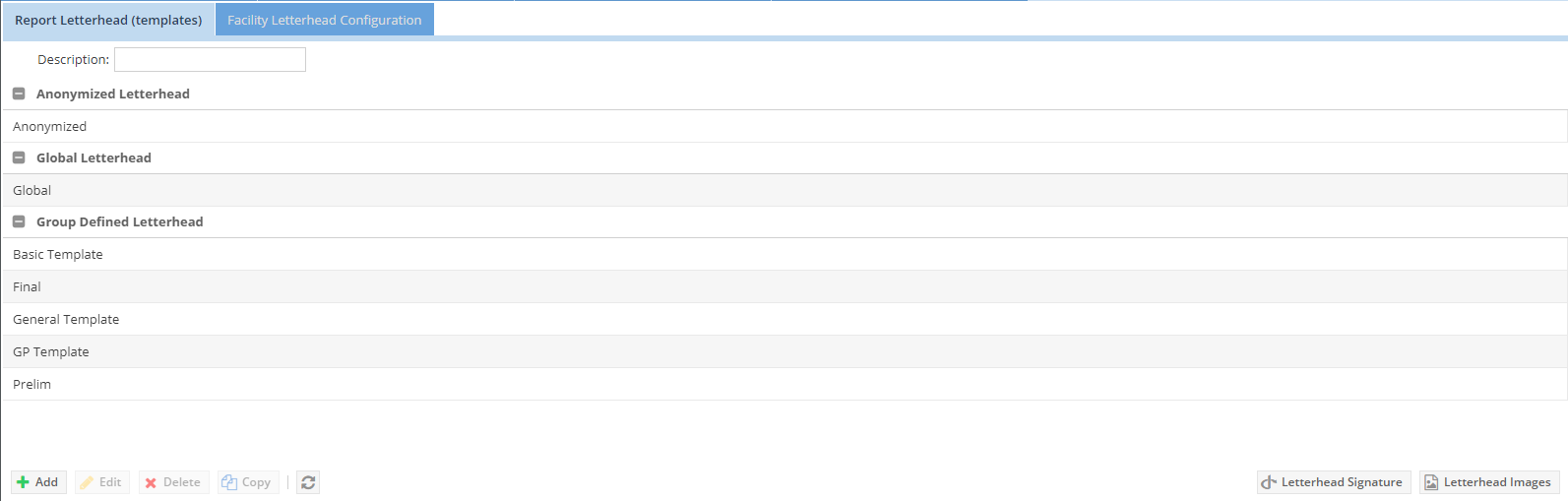
To select which letterheads will be used for particular facilities use the “Facility letterhead Configuration” tab. Facility letterhead configuration”, determines which letterheads will be available for each facility. First, select a facility and then click on the yes and no to modify whether the report letterhead is available for the selected facility. The default letterheads are configured under the facility settings.
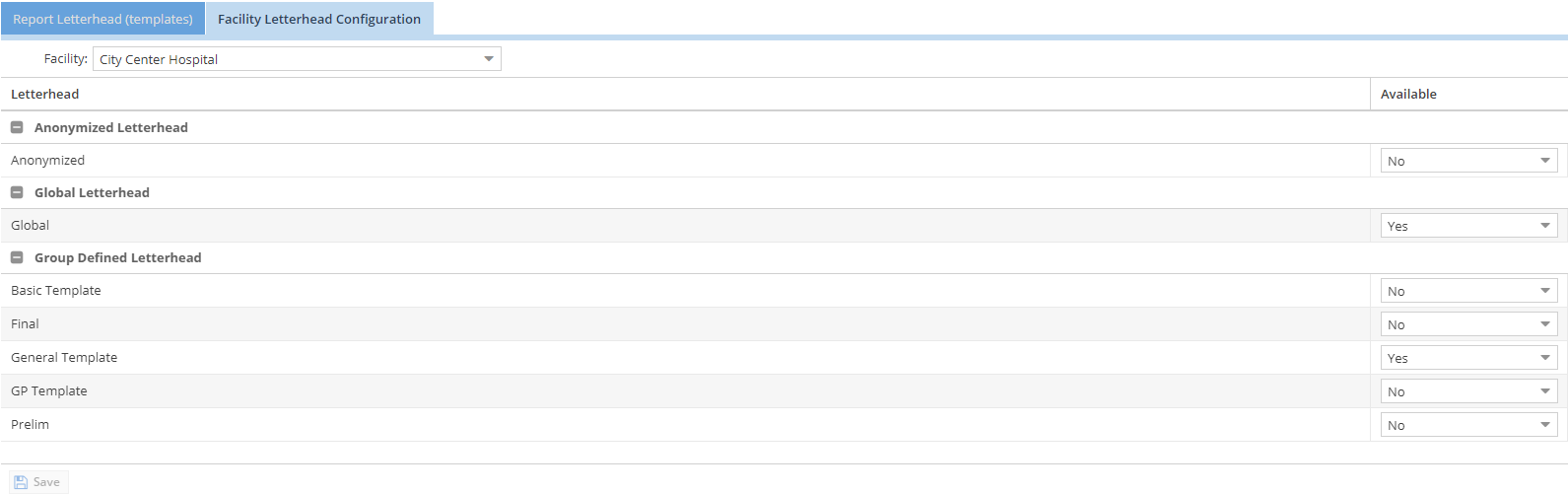
Managing report letterhead
A user can add, edit, delete or copy a report letterhead. When editing a report letterhead the user is shown various tools to structure a report. Tables can be used to space and organize the data. Fonts can be modified to customize the look of the report. Various "OnePacs Tokens" can be selected to customize what data will be displayed on the report. A header, footer, and page numbers can be configured for faxes and reports that are exported to PDF/RTF. A draft icon can appear on the background for unfinalized reports in the draft state.
The "OnePacs Tokens" will be replaced with the data from the case that was reported. Key images can be selected as a placeholder that will be replaced by images that are selected as key images of the study. For example, the $REPORT_BODY token will be replaced by the report text for the case when a report is entered. Besides the list of available tokens, one can include information in the report letterhead from the DICOM header by using the DICOM group and element values in the format: $(xxxx,yyyy). For example, to include the "Requesting Physician" from the DICOM header in a report letterhead one would use: $(0032,1032) Tag information can be found by right clicking on a case on the worklist, selecting "Tools" and then "View DICOM header".
Note: It is highly recommended that if you use custom DICOM tag feature, you use Patient or Study level DICOM tags. If you use a Series level tag, the results may be ambiguous because different Series may have differing values.
Custom order properties can be included in the form $(order.customPropertiesName)
Images (Imaging facility logos)
Images can be uploaded for use within letterheads. In order to upload an image click on the button labeled “Letterhead Images” on the letterheads tab. This will open a file explorer that enables file management.
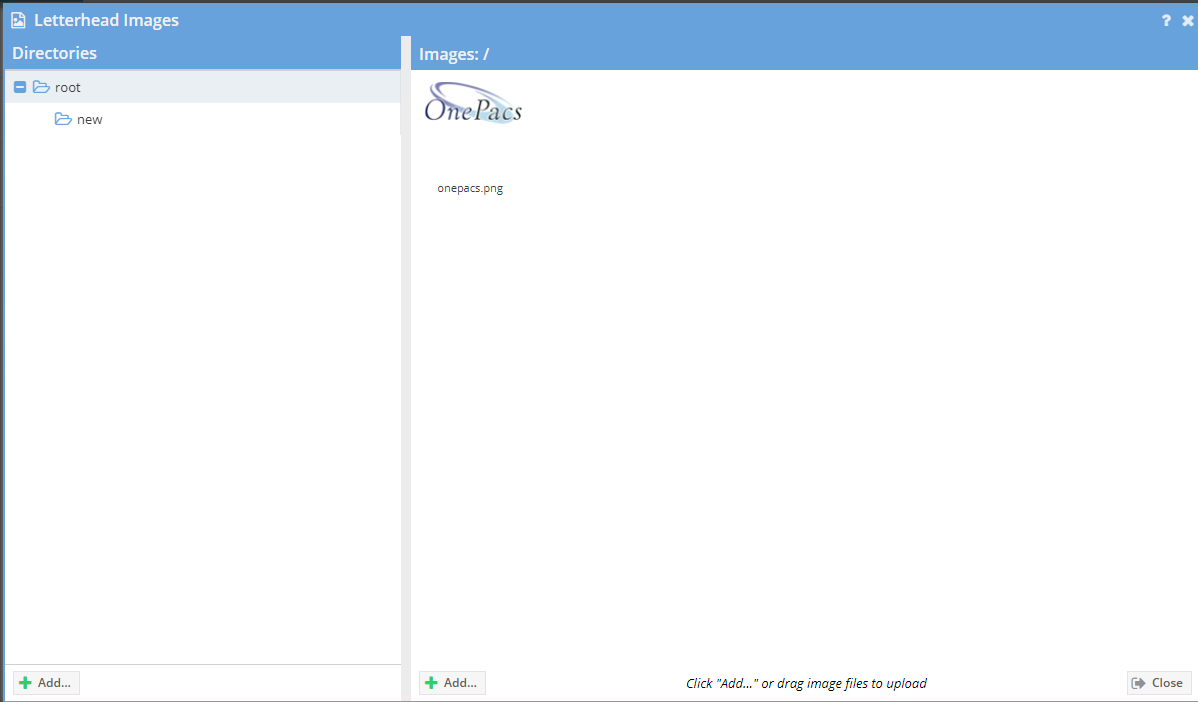
From this window you can right click on folder or files to manage them. Click the add button on the folders panel to add a new folder. Click the “Add” button on the images panel to show a local file explorer and allow a file to be uploaded. The image file name should not contain spaces. If the letterhead image manager is launched from the report letterhead page, you may double click an image to insert it into the report letterhead .
Key images
Key images, as selected for a given study from within the OnePacs Diagnostic Workstation, may be inserted into letterhead by selecting a key image placeholder from the key images dropdown menu:
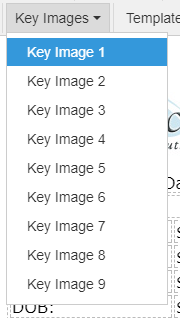
Key images are represented in the report letterhead by a standardized placeholder image (which happens to be an image of an axial CT through the chest). In actual reports, these placeholder images will be replaced by the actual selected key image(s) for the case in question. (If no key images exist for the case, the key image placeholders in the report letterhead will be ignored and nothing will display in their place.)
The following screenshot demonstrates two key image placeholders within a report letterhead:
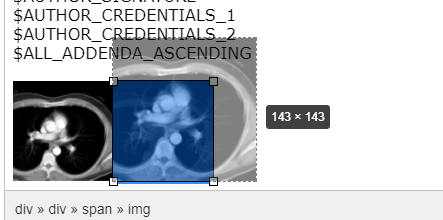
The key images will display at whatever size/magnification desired. The following screenshot demonstrates manual adjustment of the size of the one of the two key image placeholders. In reports using this letterhead, the key image(s) will display at the actual sizes configured in the report letterhead:
Conditional Content
Conditional content can be inserted into a report letterhead. This may be beneficial to keep a report letterhead consistent but to change certain parts as needed. For example, users may want to control how a preliminary report looks versus a final report. It may also be used to add a PQRS statements to certain reports. To insert conditional content, click the insert conditional content button. A new window will display.
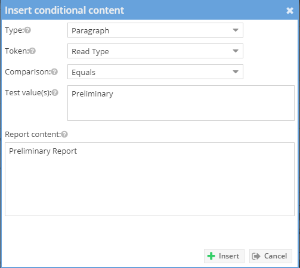
Click the "Insert" button to insert the content into the report letterhead. Conditional statements are highlighted in green and will show their rule when the mouse is over the content.
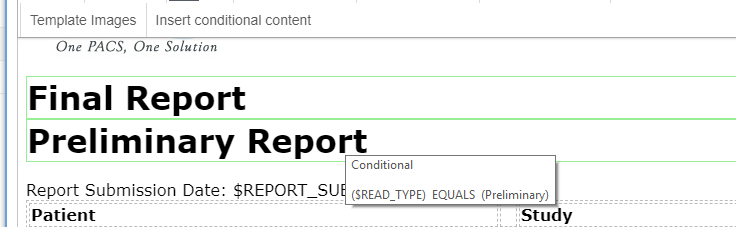
Note: Custom DICOM tags and Custom order tags can be conditional, but must be edited from the from the "source code" button.