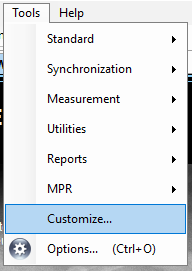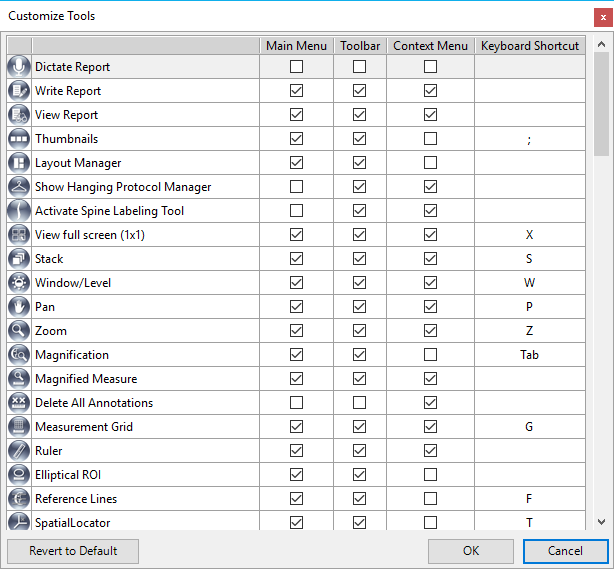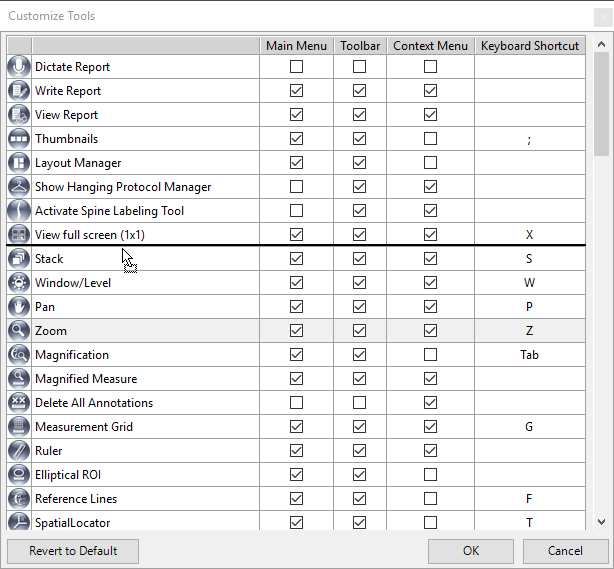Tool Customization
The tools in the main menu, toolbar and context-menu can be customized using the main menu item: Tools > Customize... Currently, It is only available when a viewer workspace is active.
A dialog is shown with the list of all available tools in the main menu, toolbar and content-menu.
The tools can be shown or hidden in the main menu, toolbar and context-menu separately by checking or unchecking their check boxes in the dialog. Please note that some tools cannot be hidden, so that they do not have checkbox to interact with.
Keyboard shortcuts can be assigned to the tools by clicking the "Keyboard Shortcut" field and press the desired shortcut keys. To clear the keyboard shortcut for a tool, you can click X button that is visible after clicking the "Keyboard Shortcut" field. You will prompt if the desired shortcut key has already been assigned to another tool, so that you can choose to override or discard it.
The tools can be organized by dragging and dropping them in the dialog. The tool order will be changed in the main menu, toolbar and context-menu.
If you need default tool order, visibility and keyboard shortcuts, you can revert to defaults by clicking Revert to Default button.