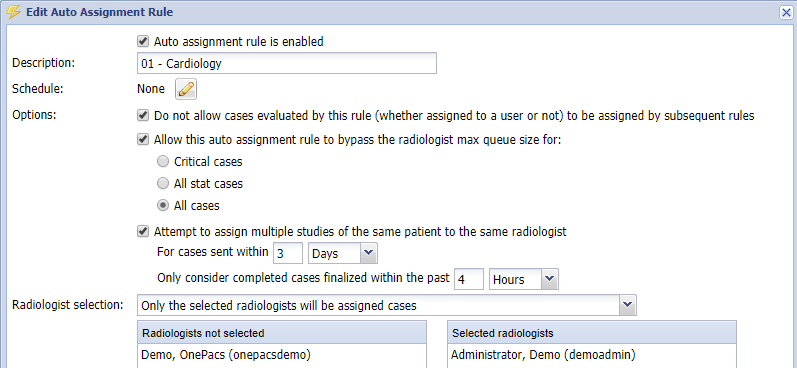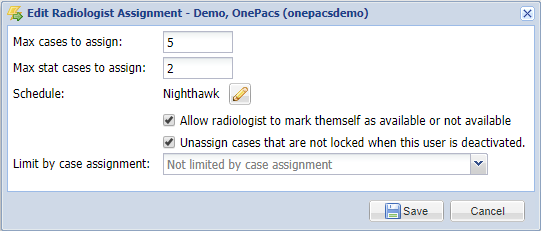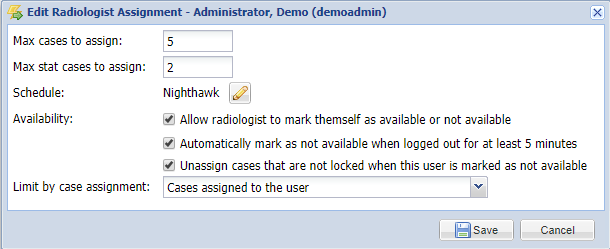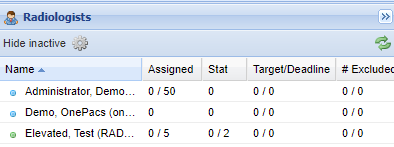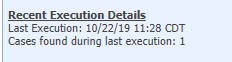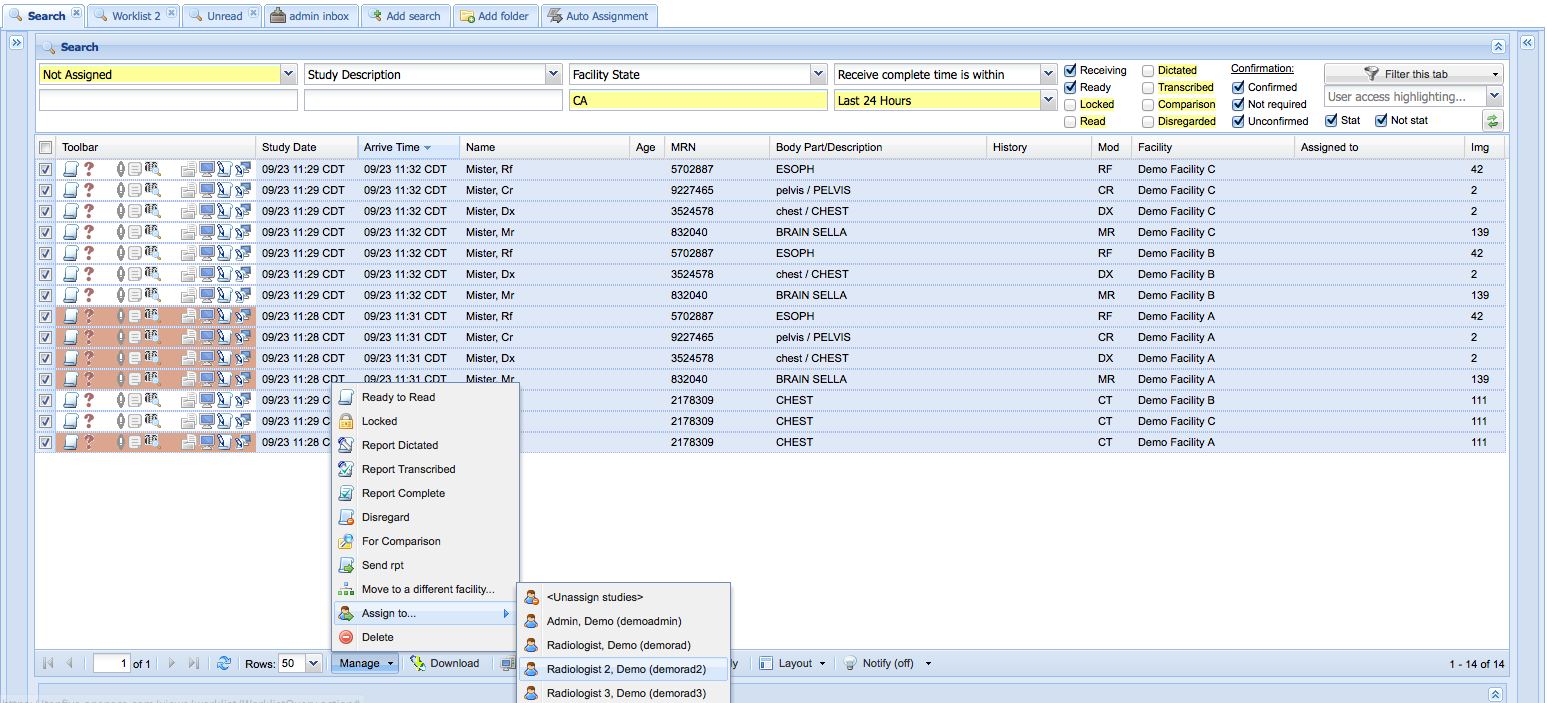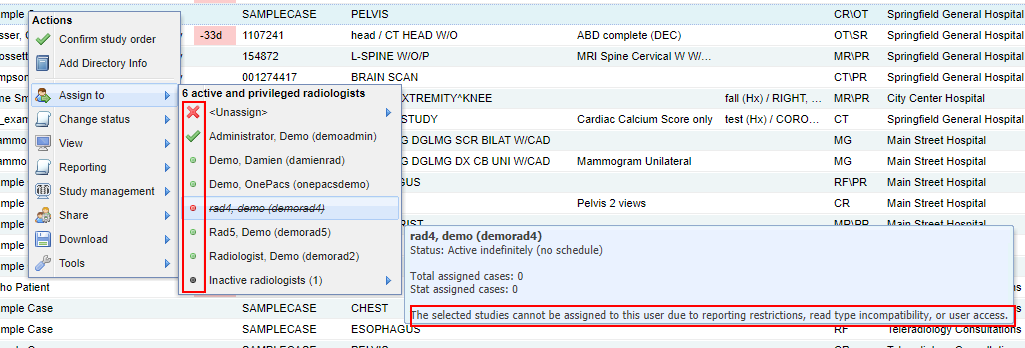...
In the auto assignment workflow, assignment of studies to a radiologist is performed according to rules determined by your organization. An auto assignment rule is comprised of a worklist filter to determine which studies qualify for auto-assignment and a set of radiologists to assign those studies to. Studies are assigned according to a radiologists privileges and access to report on a given study and the radiologist's current workload. If possible, when a patient has multiple unread case the cases are assigned to the same radiologist.
| Info |
|---|
Note: Automated Study Assignment is intended as an aid to, rather than a replacement for, physician oversight of the radiology study interpretation process. Automated Study Assignment workflow processes should be used only under appropriate physician supervision, to assure that the radiologic study interpretation process is taking place appropriately, and that patient care needs are being effectively met. |
Auto assignment rules may be managed by one or more individuals in your organization by granting the "Manage auto assignment rules" user permission. Users with this permission will see an "Auto assignment rules" tab as the right-most tab on their worklist.
In addition to matching the worklist filtering criteria set up for the auto-assignment rule in question, the following basic criteria must also be met for a study to be eligible to be assigned by automatic assignment:
- The study is in the Ready to Read or In Transmission state
- If study confirmation is required for radiologist interpretation, the study must be confirmed
- The study is not already assigned to a radiologist
- The study was performed within the last 7 days
It should be noted that auto assignment rules can be as simple or complex as the use case calls for. The worklist criteria associated with an auto assignment rule may contain advanced expressions and complex queries. Auto assignment rules and radiologists may be scheduled to be actively receiving auto assigned cases or unavailable for auto assignment cases. Radiologists may be configured with maximum number of cases to auto assign to assist with slower or faster readers. Radiologists may also be put on a schedule to automatically change their status from receiving or not receiving cases from auto assignment rules.
If a radiologist is allowed "to mark themself as available or not available" and they are on a schedule then they will see an icon near their username that will allow them to see their schedule and mark themself as currently available or not available by clicking on the icon.
The "Automatically mark as not available when logged out for at least 5 minutes" option will mark the user as inactive automatically if they are logged out for at least 5 minutes. If "Unassign cases that are not locked when this user is deactivated." and the user is marked as deactivated either by schedule or manually then all unlocked cases that are assigned to that radiologist will be unassigned. If the user is manually deactivated then it will prompt if the unlocked cases should be unassigned. This may be useful when a user wants to stop accepting new cases, but wishes to read out the cases they have.
The setting icon on the radiologist panel of the auto assignment tab allows the radiology group to set certain flags to not count for the radiologists assignment count. For example, if the study is pending to be fixed for a problem like poor images it may be flagged red using areporting workflow or standard note. While that problem is being fixed and the study is flagged, that case will not count toward the radiologists workload.
...
Administrators may also use the radiologist auto assignment grid to as a quick dashboard to analyze for any workflow troubles. Columns for last report completed, cases/STATs past target or deadline, and the number of cases currently excluded can be displayed.
Additional information on execution and potential problems are available in the hover text of the rule.
Other Notes
Auto assignment rules are processed alphabetically, so if the order by which cases are assigned is important you may need an naming scheme that maintains order. (Ex. 01 - Assign to echo studies, 02 - Assign to MR and CT).
...
In the screenshot below, a radiology workflow manager selects a batch of unassigned studies from California based facilities and assigns them to a radiologist.
Information about whether or not the radiologist is active and can be assigned the case is represented in the menu and tips shown to the user. The currently assigned user is shown with a check mark. Radiologists that can be assigned the case and are active are shown with a green dot. A yellow dot represents a radiologist that may only draft on the case. Users that cannot be assigned the case due to user access filters, report authoring restrictions, or read type restrictions are crossed out and have a red dot. Additional information is available in the tooltip. Inactive radiologists are in a submenu at the bottom. You may still assign cases to inactive radiologists.
Radiologists may be restricted to viewing only studies for which they are assigned (and associated priors) but this is not a requirement.
...
This configuration is not for everyone. If the team is large or if the personal dynamics of the group are such that radiologists aren't disposed to play fairly, then this model can be problematic. Still, for small, efficient groups this can be a very productive scheme for case distribution.
Additional Considerations
It should be noted that these three models are not mutually exclusive. It is possible to use these models in conjunction with one another. For example, a workflow manager might use auto assignment for a certain group of facilities with an established team of radiologists, but may need more direct control over cases assigned to a new radiologist.
...