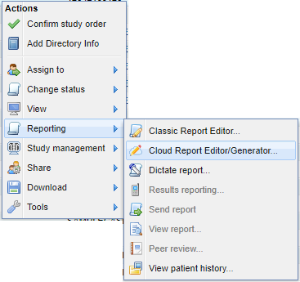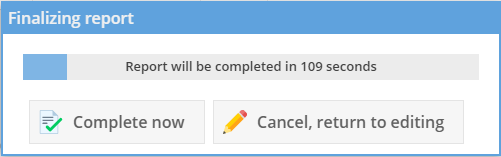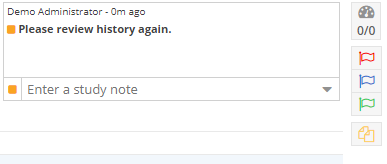...
| Note | ||
|---|---|---|
| ||
Web Browser: Google Chrome (recommended), Microsoft Edge, and Mozilla FireFox , and Microsoft Edge are supported. Windows or macOS. Privileges: Users of type "Radiologist" or "Administrator" with privileges to draft or complete reports at the facility Permissions: The "OnePacs Report Generator" permission is required to use the report generator. The "OnePacs Voice Recognition" permission is required to use OnePacs Voice Recognition. Study Retriever / Workstation: If using the OnePacs Workstation and Study Retriever, version 10.2 or later is required. Version 13 or later is required for background key shortcut support. |
...
Accessing the Cloud Report Editor from the Worklist
Clicking on the "Enter report" icon on the worklist will launch the configured report editor (Cloud Report Editor by default). See User Preferences to change this setting.
To access the cloud report editor Cloud Report Editor directly from the worklist, right-click on a study and select Reporting → Cloud Report Editor.
Users may configure the Cloud Report Editor to be their default reporting tool in User Preferences.
Quick Reference Guide
For an overview of basic functionality of the OnePacs Cloud Report Generator/Editor, you can click on the Quick Reference Guide icon within the application.
...
| Info |
|---|
For more detailed information about advanced features such as creating templates in the OnePacs Report Generator see https://wiki.onepacsforums.com/doku.php?id=rg:org |
Impression Generator
The OnePACS Impression Generator feature offers radiologists AI assistance with writing impression sections. In our experience to date, it helps radiologists write better impressions, while also saving 15% on total reporting time. For more details please refer to the dedicated Report Generator documentation here.
Automatic Token Updating
Report editor tokens are automatically updated on the screen as information is updated. For example, if patient history is added to a study after the reporting window is opened, it will automatically update both on in the information panel at the top of the screen and in the report text if the appropriate token is used. Report editor tokens are highlighted yellow.
...
When using OnePacs Voice Recognition (OPVR) with cloud reportingthe Cloud Report Editor, it is important to use a professional-caliber microphone, such as a Philips SpeechMike, and to ensure that the correct microphone is selected in the web browser. For example, it is possible for a professional-quality microphone to be installed on a computer, but for the web browser to capture and use a different device, such as a built-in microphone for laptop systems, which will degrade performance.
...
Within the Cloud Report Editor, when the microphone is active you may hover over the microphone icon to view the input device currently in use. Ensure that the expected device is selected.
Tabular Reporting
When multiple studies are locked for reporting in the Cloud Report Editor, a tab panel will appear at the top of the screen. Each tab represents a study that is locked for reporting by the current user. All content below the tabs is specific to the selected tab/study. The selected tab/study will have a pulsing dot to indicate that it is the currently active case.
When using the report completion timer, typically used in conjunction with the "next case" feature, a tab will remain present and display the remaining time until report completion.
The user may click on the inactive tab pending completion and manually complete the report now or cancel report completion.
Notes/Flags/Study Files
Study notes, flags and study files are available on the top right side of the screen.