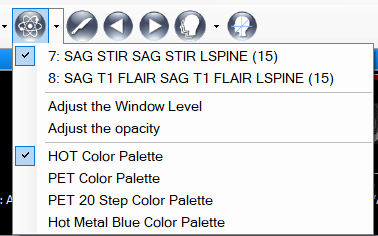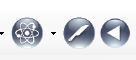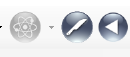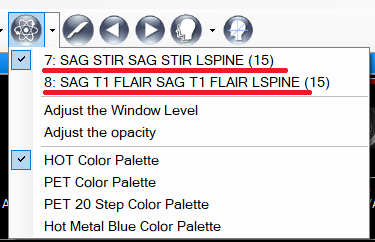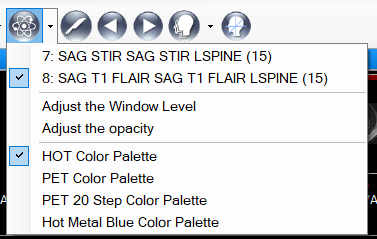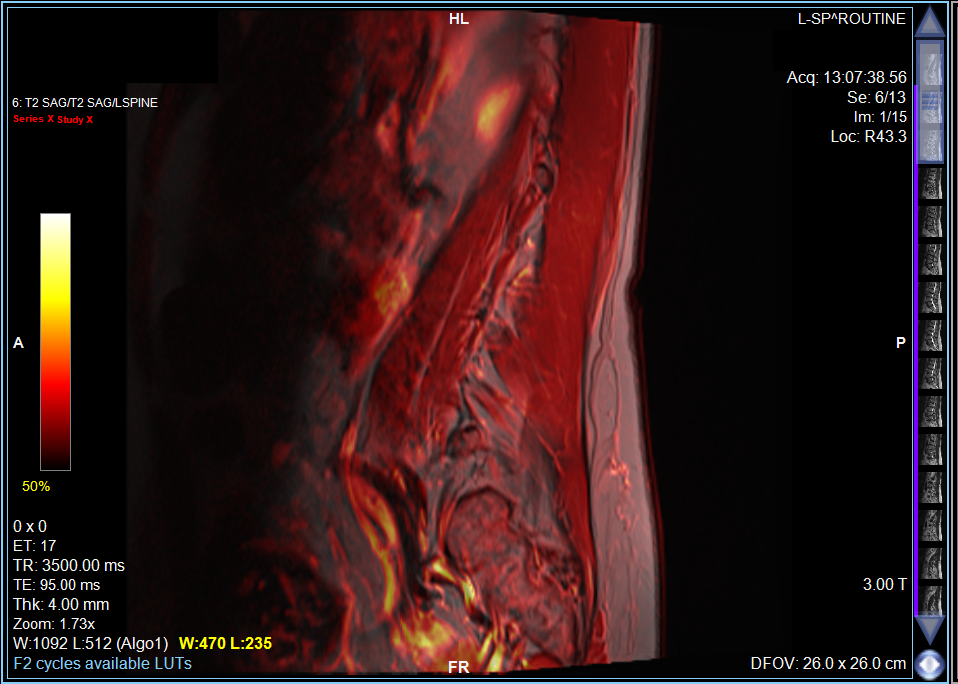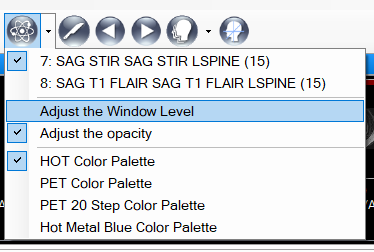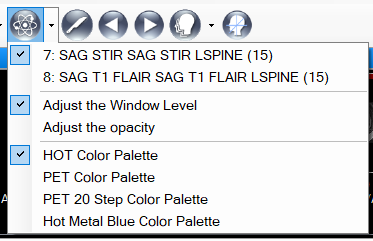...
The tool supports any two image sets which have are (a) in the same study; (b) with the same number of images; and (c) have the same spatial information. The image set is able to be put on either foreground or background.
The tool button on the toolbar appears as below, a split button with a menu.
When the viewport selected has an image set which can be fused , the with another set in the same study according to image count and spatial data criteria, this button will be enabled:
Otherwise, otherwise it will be disabled.
In the menu, the menu items below (underlined in red) are the reflect image sets which can be fused with the image set in the viewport selected.
For instance, there are two eligible image sets for the following case.
The user is able to press the button directly, then the first image set shall be selected to compare with the image set in the viewport selected. The user also is able to select the image set wanted from the menu items.
For example, the viewport selected like below,
after selecting the image set from menu item, the viewport shall appear as below.
If the users wishes to fuse series 8 with the current viewport, the user first selects the series in the button menu, then clicks the fusion tool button. The selected series will be laid over the current viewport, and will use a color scheme from the available palettes listed in the menu.
For example, a single series viewport such as the below:
may appear as follows when fused with a second series:
The hot palette was used as the color map for the foreground image set.
The yellow window/level indicator belongs to the foreground image set, and the opacity of the foreground is 50 % by default.
After selected the comparable image set, the two menu items below shall be enabled,
- Adjust the Window Level
Aftert the user presses this menu item, when user play Window/Level using mouse, the window/ level of the foreground image set shall be changed.
2. Adjust the opacity
after user presses this menu item, when user play Window/Level using mouse, the opacity of the foreground image set shall be changed.
The uuser is able to turn off them in order to back to original status.
and when user switch to other viewport, those selections on the menu are based on the selected viewport.
The samples below are available to try the tool, they are CT/PT studies.
Users may assign to the window/level tool either the function of windowing and levelling the image, or adjusting the opacity of the overlay, as follows: