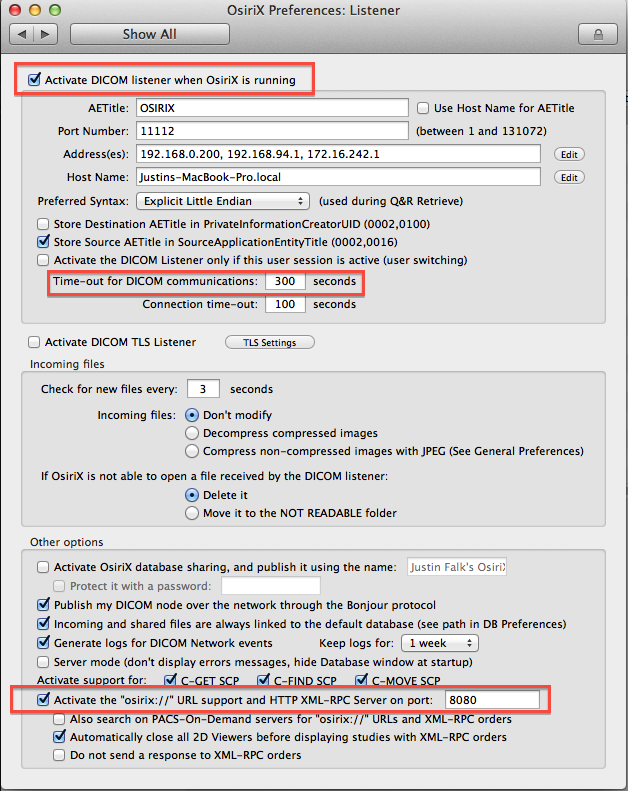Study Retriever for
...
mac OS
...
The Study Retriever is available for Mac mac OS X, packaged along with OnePacs Workstation for macOS.
System requirements for the Mac OS X version are as follows:
- Mac OS X v10.7 12 or later
- Requires a minimum of 2 GB of RAM, 8 GB or more recommended
- Requires a DICOM viewer application capable of receiving studies by C-STORE, such as OnePacs Workstation for macOS.
Installation instructions
Installing and Running the Study Retriever
To install the Study Retriever, follow these steps.
1. Drag the Study Retriever icon into the Applications folder.
2. Run the Study Retriever by double-clicking its icon in the Applications folder.
3. To have the Study Retriever run automatically when you log in, select the Open at Login option from the dock menu.After installing the application, you may eject and delete the Study Retriever disk image.run the OnePacs Desktop for mac OS installer. You may deselect the OnePacs Workstation option if you are using a third-party viewing application.
Performance optimizations
Spotlight Indexing
During normal operation, the Study Retriever creates, and frequently updates, a large number of small files on your disk. This may add a small, but unnecessary, overhead to the Spotlight search indexing process. To avoid that, we recommend excluding the Study Retriever data folder from the Spotlight search database by performing the following steps.
1.- Open
- the
- System
- Preferences
- application.
- Click
- the
- Spotlight
- icon.
- Select
- the
- Privacy
- tab.
- Add
- the
- onepacs
- folder
- in
- your
- home
- folder
- to
- the
- list
- of
- locations
- excluded
- from
- Spotlight.
App Nap
macOS has a feature called "App Nap" which puts long running apps into a power saving mode. This can affect the Study Retriever app because it needs to download studies, even when running in the background. It is possible to "Prevent App Nap" for specific applications. It is recommended that this option is enabled for the Study Retriever. See http://www.cultofmac.com/253064/how-to-turn-app-nap-off-for-specific-apps-on-your-mac-os-x-tips/ for instructions.
Setting up the OsiriXTM DICOM viewer to work with the Study Retriever
The Study Retriever can be configured to store and open studies in OsiriXTM. To enable this integration, follow these steps after installing the Study Retriever.
1.- Ensure
- that
- the
- OsiriX
- DICOM
- Viewer
- version
- 6.0
- or
- later
- (most
- recent
- version
- recommended)
- is
- installed.
- Launch
- the
- OsiriX
- viewer.
- Open
- the
- Preferences
- window
- and
- select
- the
- Listener
- icon.
- (See
- screenshot
- below)
- Ensure
- that
- the
- option
- "Activate
- DICOM
- listener
- when
- OsiriX
- is
- running"
- is
- checked.
- (See
- screenshot
- below)
- Increase
- the
- time-out
- for
- DICOM
- communications
- to
- 300
- seconds
- (to
- accommodate
- very
- large
- multi-frame
- instances).
- Note
- the
- AETitle
- and
- port
- number.
- You
- will
- need
- to
- configure
- the
- same
- values
- in
- the
- Study
- Retriever
- preferences.
- Ensure
- that
- the
- option
- "Activate
- the
- osiriX://
- URL
- support
- and
- HTTP
- XML-RPC
- Server
- on
- port"
- is
- checked.
- (See
- screenshot
- below)
- The
- actual
- port
- number
- can
- be
- any
- value
- that
- doesn't
- conflict
- with
- another
- application
- running
- on
- your
- computer.
- The
- default
- value
- of
- 8080
- should
- be
- fine
- in
- most
- situations.
- Open
- the
- Study
- Retriever
- preferences
- and
- configure
- and
- activate
- a
- store
- destination
- with
- the
- AE
- title
- and
- port
- from
- step
- (
- 6).
At this point, the Study Retriever will be able to store studies to OsiriX (while OsiriX is running), and to open studies with OsiriX when you select the View command in the Study Retriever download manager window or the OnePacs worklist.
Uninstalling the Study Retriever
To completely remove the Study Retriever from your computer, follow these steps.
1. Quit the Study Retriever if it is running.
2. Drag the Study Retriever icon from the Applications folder to the Trash.
3. Drag the onepacs folder from your home folder to the Trash.
run the installer and select the "Uninstall OnePacs software" option.
Mac and the Mac logo are trademarks of Apple Inc., registered in the U.S. and other countries.
*OsirixTM, HorosTM, and AycanTM are trademarks of Pixmeo SARL, The Horos Project (Purview Inc)., and Aycan Medical Systems LLC. These companies and products are not affiliated with OnePacs. No endorsement of these companies or products by OnePacs, or endorsement of OnePacs by these companies, is implied.